Use Google Slides to find and share nonfiction text and graphic features spotted on the web. Be sure to download the FREE capture tool direction sheets to help students take digital snips from websites and the FREE slideshow for students to edit.
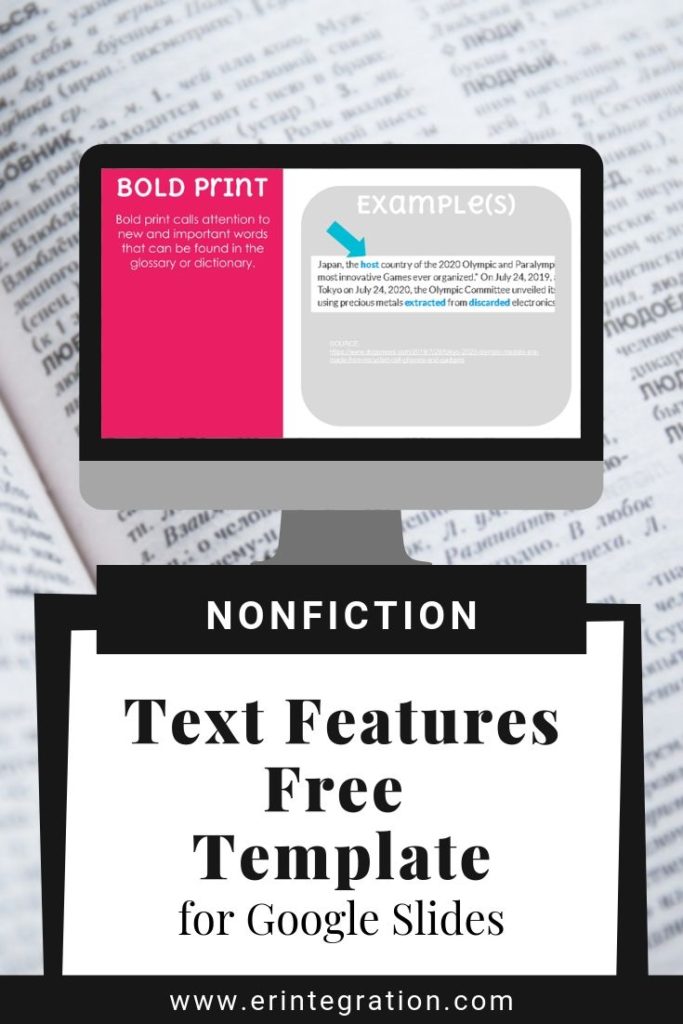
What Are Nonfiction Text Features?
Nonfiction text features are all of the text formats and graphics that are commonly found in nonfiction text. Things like bold print, bulleted lists, captions, diagrams, and tables for example.
Teaching students to recognize, attend to, and understand these directly influences their comprehension. It is also useful for research, developing a common reading language, and helps students identify genre.
Teaching Nonfiction Text Features
I love having my students hunt down, find, and display nonfiction text and graphic features all year long. We used to use Time4Kids or Scholastic News magazines we have finished reading. Using this fabulous resource from Beth Newingham, we first learn the different features, then cut out and paste any features we find into a notebook as we find them.
Digital Nonfiction Text & Graphic Features with Google Slides
This year, I wanted to add a digital component since we read a lot of our current events on DogoNews and Wonderopolis. Instead of physically cutting and pasting clips of the features, my students took snips of examples on both sites and pasted them onto a digital interactive notebook template on Google Slides.
Setting Up Google Slides Interactive Notebook
Your students will need a Google Account – either their own or you can create a class account and have all students share that log in. We finally got GAFE at our school so I made this assignment through Google Classroom.
If I were still using a single account, I would have created a copy of the presentation for each of my students to work on (or for partners – it is up to you).
Each student will need a copy of the presentation available {here}.
Next, have students open tabs to DogoNews and Wonderopolis. It works best if students have the presentation open in one tab and then tabs open to each of the sites for easy jumping back and forth.
Screenshot Then Paste Text & Graphic Features into Google Slides
Students then use either the Snipping Tool on Windows or Keyboard shortcuts on Chromebooks and Macs to take a snip of examples of graphic features they find in the articles or on the sites. I have mine snip, copy, and paste into the slides as they go – hence the three tabs open.
Download this free set of visual step-by-step direction sheets for your students to use to screenshot and paste into slides. I made a set for Windows, Chromebook, and Mac!
Year Long Digital Nonfiction Project
I’m leaving this project open all year – so anytime students are finished another project on the computer, they can pop over and read articles and add features they see. This will help set a purpose for reading nonfiction on the computer and hold students accountable for their reading.
Plus by the end of the year, they really will know the various text and graphic features they will encounter in nonfiction because they noticed them all year long. I love being able to say, “Look at the sidebar in your textbook…” and students know what I am referring to!
You may want to consider including a sources slide for students to paste the links where they found their images. This will help students understand the concept of attribution and copyright on the web. Also be sure that non of the slideshows are shared publicly on the web.
Some More Pros to Using a Digital Interactive Notebook
I also liked that images can be resized and moved as students find new examples. Plus this gives students much more choice over which articles to read. Both sites are updated daily so there is always something new to read.
And both sites and Google Slides is FREE. Save paper and money on magazine subscriptions! Since we started this project in September, it was a great introduction to Google Slides – a site we use all the time.
If you like this idea for a project, don’t forget to download a copy of the presentation and the student direction sheets for free.
Also be sure you are following my Google Classroom resources Pinterest board for more tips, activities, and lessons:

