Learn everything about using Bitmoji in your virtual classroom to personalize Google Slides, Google Classroom, as a header on a website or your class LMS! Perfect for making distance learning more welcoming and interactive. This roundup includes links and examples for :
- Getting started with Bitmoji
- Inserting your Bitmoji into a virtual classroom
- Finding and adding “custom” furniture and decorations to your Bitmoji classroom
- Adding links to your Bitmoji classroom & what to link to
- Animating your Bitmoji
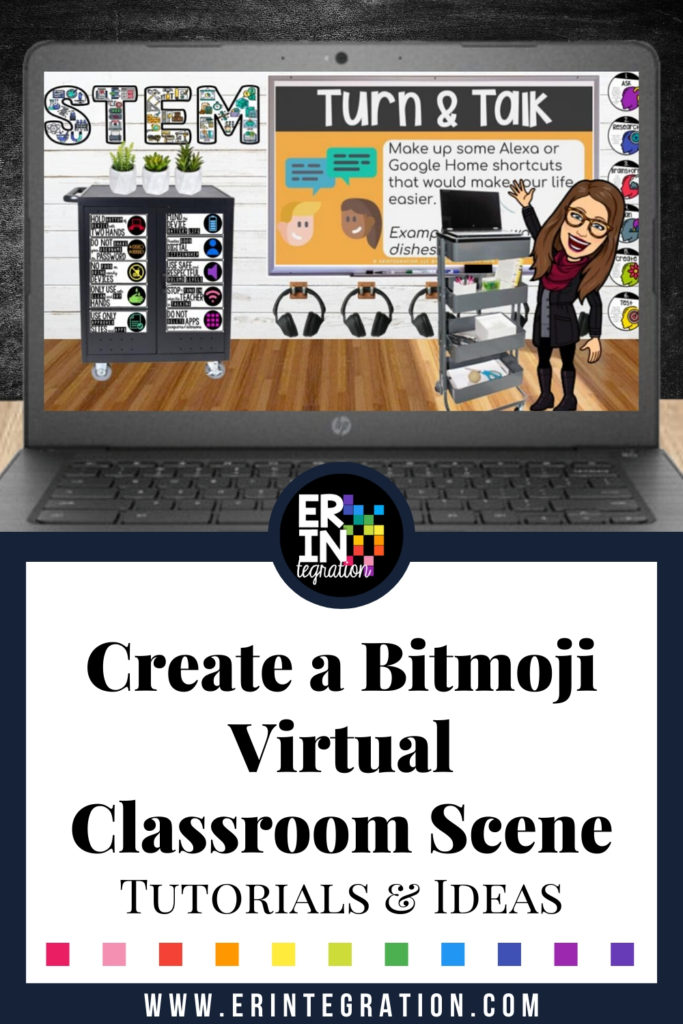
About Bitmoji
Bitmoji is a free avatar-creation app and Google extension. I recommend getting the app first, creating an account, then logging in and use the various features to customize your Bitmoji to represent you! You can even upload a selfie and use their suggestions to save time.
After starting on the app, you can download the Chrome extension and log in to import all of your Bitmoji so they are now available on your computer too. The Chrome extension will insert Bitmoji with a transparent background so it makes the whole creation process much easier.
Bitmoji can be saved and used as .png image files. This means they can be added to any platform as a transparent image. Teachers are very creative at placing their Bitmoji into a fully decorated “virtual classroom!”
Bitmoji Virtual Classroom Tutorials
First decide where you will use your Bitmoji virtual classroom. The basic idea is you will create a Google Slide, Google Drawing, Canva file, or Powerpoint (whatever your preferred creation tool) that is sized for wherever you will use your Bitmoji virtual classroom.
The most common uses & sizes are:
- as a Google Classroom Header (16.67in x 4.17in)
- as a clickable Google Slide (canvas sized 16in x 9in)
- on their classroom website (this varies but most are 1024px x 768px)
Here are some tutorials about the various ways to create the virtual classroom scenes with Bitmoji – just adjust the size of the canvas to match your end-goal.
Bitmoji Virtual Classroom for Google Slides
Some search tips – I recommended adding the word “transparent” as stated above or “png” in my search to pull up transparent decor & furniture. As for Bitmoji, if you search “pose” you will see Bitmoji in different positions – not just heads.
To find more transparent images, use a site like FAVPNG or remove the background of your own images with Remove.bg as Ariel Oliveira demonstrates below:
Also, if you want a particular Bitmoji but it has text or other items you do NOT want, you can crop or edit with these tips:
The tips above will work to create a scene in PowerPoint too! Depending on your version of PowerPoint, you may have to save the Bitmoji and images from the web to your computer before uploading. Many people prefer PowerPoint because you can use your own fonts.
Bitmoji Virtual Classroom Scene for Distance Learning
Some teachers are using their virtual classroom as part of their distance learning plans. For this use, they are adding links and videos to the Google Slide for students to click on when visiting.
In that case, you will want to add hyperlinks to various images in your Bitmoji classroom and save the slide as a pdf. Saving as a pdf means the links will stay intact as demonstrated here:
These interactive PDFs can be shared via email or even posted into Seesaw!
Link to books, apps, websites, and more:
You can add video into your classroom by first saving any video into your Google Drive then following the steps in this tutorial:
You can create an entire interactive classroom with multiple slides and links, which is a fun way to deliver announcements and morning meeting activities during distance learning.
One thing to consider if you are sharing slides this way is you want to be sure that students can’t move everything around in the virtual classroom.
Therefore you will want to set up the classroom basics, export as a jpeg then set it as the background. THEN layer your clickable images and elements on top. Emily Houck demos this process towards the end of her video:
Bitmoji Google Classroom Banner
If you want your scene in Google Classroom, check out Brad Dale’s walkthrough below.
Google Classroom will automatically place a darkened overlay over your banner. There is no recommended way to change this so keep in mind when designing and choose light & bright colored items when possible.
Here you can see how Jill Kimbrough’s bright classroom scene looks before and after inserted into classroom!
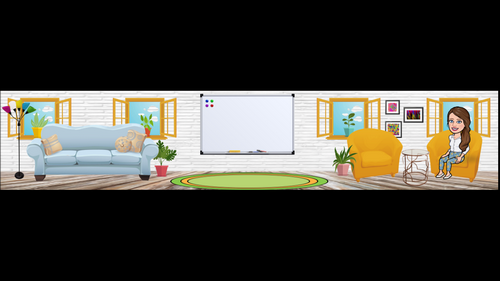
Use light & bright colors as shown above and keep in mind the position of the title and class code when placing elements.
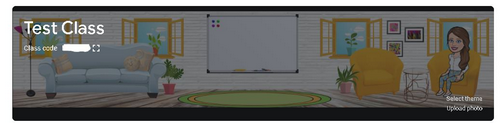
You can even make your Google Classroom banner animated!
While the above video uses Screencastify, you can also create a GIF from Google Slides with Tall Tweets.
Copyright Concerns with Bitmoji Scenes
While it is fun to create Bitmoji classroom scenes, you will want to be considerate of copyright and mindful of the DMCA (which protects digital work & sharing). If you are searching on Google, you can filter by usage rights for example.
You can also source CCO images that are available in the public domain or use a picture of your own classroom as the background like the Hipster Art Teacher:
While using images may be ok and considered “fair use” when restricted to your classroom for educational purposes, since these are digital works that are uploaded and shared, your usage may not fall under “fair use” any longer – especially if the images are not flattened or posted publicly to the web.
Amie Bentley draws her own images so you can be sure it’s safe to use! Plus she is sharing some templates at her post below:
Bitmoji also has terms of use that are worth checking out, too.
Have you created a Bitmoji classroom scene? Has the Bitmoji craze hit your online neck of the woods? I love seeing what teachers create and learning new tips and takes on the idea! It shows how teachers are thinking of creative ways to stay organized while connecting to students. These welcoming virtual spaces are not the same as the real thing, but it shows how much teachers care!
Be sure to share your Bitmoji classroom scene in our Teach With Tech Facebook Group. – we have a whole post dedicated just to virtual classroom inspiration!
