So you used ChatGPT to create questions for students to answer, but now what? Combine ChatGPT questions and Magic Reveal Pixel art to create activities for students in minutes!
Learn how to prompt ChatGPT to further customize Magic Reveal Pixel Art activities on Google Sheets for any math, reading, or subject area skill your students are working on. If you have been wanting to try Pixel Art activities but haven’t been successful at finding specific sets that address your students needs or the grade level, skills, subject area you teach, I’ll walk you though how to quickly use ChatGPT to generate problem sets so you can use Erintegration Pixel Art with your own content in seconds!
What is Magic Reveal Pixel Art?
Magic Reveal Pixel Art is an interactive, digital math activity that works on any device equipped with Google Sheets that I created way back in 2013 (initially for Excel but then later for Google Sheets when conditional formatting capabilities were added). I don’t often get credit for this but since it’s my blog, I’ll toot my own horn here for a second as I was the original creator/inventor etc. Yay me haha.
Here are all of the sets I have currently available in my store.
How Does Mystery Pixel Art Work?
Anyway if you haven’t tried my Pixel Art activities in your classroom, here is how it works:
- Teachers assign the Google Sheet to their students in Google Classroom.
- Each sheet includes 5 tabs – each tab has problems for students to solve.
- As students work through the problems on the sheet, they gradually uncover a hidden pixel art image.
- The appearance of new pixels is a clear sign they’ve got the right answer!
It’s both low-prep and self-checking (which teachers love), and students love the pixel art images and “secret message” that are revealed as they solve the problems.
I create sets organized around a particular theme. My older sets are for multiplication/division and addition/subtraction review and my newer sets are for specific grade level math skills. Plus, each set includes four differentiated versions to cater to varying learning levels.
My basic facts sets are a lot of fun and are the perfect way to build fact fluency. I’ve blogged before about those Magic Reveal Pixel Art sets here if you want more info about incorporating this fun activity into math centers, homework, or math review time. There is a also a freebie to download there too!
My newer, grade level sets of Magic Reveal Pixel Art are especially awesome because of the easy-editing feature I added. Teachers can change the problems and answers on the Answer Key sheet – no coding necessary.
- 👾 PIXEL ART – 1st Grade
- 👾 PIXEL ART – 2nd Grade
- 👾 PIXEL ART – 3rd Grade
- 👾 PIXEL ART – 4th Grade
- 👾 PIXEL ART – 5th Grade
Finally, I just started to create Pixel Art Template sets. These have all the pixel art scenes coded for you but you paste in the questions and answers. Since they are templates, they have generic instructions that will work with most activities and lots of space for questions and answers.
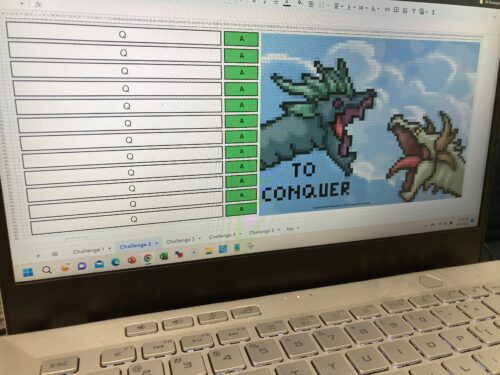
All you need to do is paste in 12 questions and 12 answers into the Answer Key tab on the sheet for each Pixel Art scene!
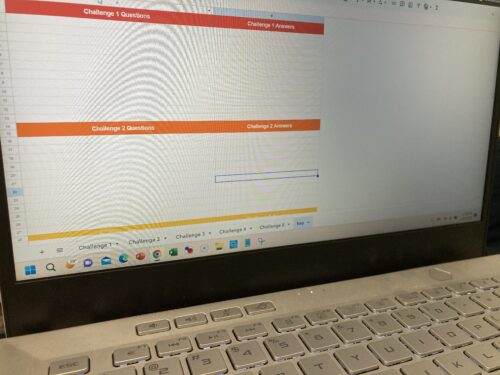
I keep the font color white and then I hide the answer key tab so students can’t peek!
I’m creating templates for each of my themes so be sure to follow me on TPT or reach out if there is one you want right away I haven’t made yet! And I should add that this will be for personal, classroom use only – not for commercial use.
These template sets are what this blog post is going to focus on…
ChatGPT + Pixel Art Math Sitting in a Tree
I have blogged quite a bit about using ChatGPT in your classroom to save time.
In this post, ChatGPT is your new best friend for generating engaging, creative, and appropriately challenging review problems for Magic Reveal Pixel Art. The ability to quickly and easily edit the problems means that you can adapt the questions to better fit your current teaching topics, the needs of your students, or even those last-minute curriculum changes.
Why You Might Need to Edit Pixel Art Sets
Because while I’ve set up all the sheets with preloaded problems and skills, you might have other needs like:
- You might be using a different curriculum pacing chart than me and the skills I have matched for certain holidays or months do not line up.
- Your students need more review on a particular skill.
- You have purchased a set for 2nd grade but are being switched to 5th grade next year.
- You want to use my designs but you are teaching reading intervention.
While I try my best to make as many versions of my sets and differentiate as much as possible, I can’t possibly keep up – thankfully ChatGPT makes editing SUPER easy!
So let’s dive into how to combine this tool with the Magic Reveal Pixel Art templates!
Setting Up ChatGPT for Generating Math Problems
Getting started with ChatGPT is straightforward. OpenAI’s interface is user-friendly and you don’t need extensive coding skills to interact with it. Simply provide a prompt that includes the type of problems you need, such as “Generate ten addition problems for second graders.” The system will then generate a list of problems for you.
For our purposes, my Pixel Art Template sets each have 12 problems per sheet. So you will want your problems and answer in groups of 12 for quick copying & pasting.
Prompting Tips for ChatGPT:
- ChatGPT recognizes the Common Core standards so you can reference that in your prompt.
- If students are use to seeing problems formatted in a specific way, I would include an example of the problem output you want in your prompt.
- As for the output to be in a “markdown table” format with a problem column and an answer column so it mimics the format of the Answer Key tab in the Pixel Art Google Sheet.
- ChatGPT is best for simple math problems – it can struggle with fractions so always double check!
- If using for other non-math subject areas, I ask for fill in the blank style questions so students only have to type a word for the answer.
Generating a Markdown Table with ChatGPT
ChatGPT has the ability to generate a markdown table with the problems and their solutions. It’s a simple table structure where the problem is on the left column and the solution is on the right. This layout makes it straightforward for transferring the problems to your Magic Reveal Pixel Art activity.
Example Prompt: “Generate set of 12 math problems and answers for 3rd graders aligned to CCSS CCSS3.NBT.A.2. Output should be a markdown table with numbered problems in the first column and the just the answer in the second column.”
Copying Questions from ChatGPT to Magic Reveal Pixel Art
Once you’ve generated the markdown table, you’re ready to input the problems into Magic Reveal Pixel Art. Copy and paste each problem and its solution from the markdown table into the appropriate column in the Answer Key of the Google Sheet.
Since my sheets are set up with 5 sets of problems, you will have ChatGPT “Regenerate” to give an additional set of problems for each tab.
Always copy and paste the questions and answers into a blank sheet then copy/paste it into the Pixel Art template to avoid any formatting issues.
Once you’ve transferred all the problems, your Magic Reveal Pixel Art activity will be set up and ready for your students to enjoy.
Will This Work with Grammar and Other Subjects?
Yes! Since the Pixel Art is already set up, you can change the questions and answers to anything! The template are set up for simple short response type questions and answers.
Since the templates are Google Sheets, you can edit as needed if you want to create multiple choice drop downs or true false/drop downs too!
Problem Type Tips
Whatever problem sets you decide to use, make sure the format will work in Google Sheets. For one, always paste your content as plain text. Some people prefer to copy and paste from ChatGPT into Word, Docs, or Notepad to remove formatting, then paste into Sheets as plain text to remove any weird “auto format” type stuff in Sheets.
Next, Sheets has some quirks about 0, fractions, and money notation. Be sure to play around with the format cell options or practice with a blank sheet if this is something you are not familiar with. To really save yourself time, stick to simple problems in the same format.
Finally, always, always, always double check your problems and solutions!
Creating Questions with ChatGPT from a YouTube Video?
This question is asked all the time in my ChatGPT teacher group! If you are in a pinch, the best way to do this is to copy and transcript from the YouTube video and prompt ChatGPT to create questions from the transcript.
- First, make sure the YouTube video isn’t too long – or only select the middle portion of the transcript since ChatGPT can time out with too much text input.
- Click “transcript” below the video description to open the side bar with the transcript.
- Use the 3 buttons to toggle OFF the timestamps.
- Select the portion of the transcript you want the questions pulled from and copy it.
- Paste the transcript into the prompt below and input into ChatGPT.
Video Question Prompt to Use for ChatGPT
You are an elementary reading teacher and I need your help creating 12 reading comprehension questions based on a YouTube Video.
- The questions should be one word answer fill in the blank style.
- The questions should be a mix of inferences, in-text, vocabulary in-context, sequencing, true/false and recall.
- Please output the questions and answers in a markdown table. The markdown table should have two columns – questions and answers.
Here is the transcript of the YouTube video to use to create the questions from [paste transcript here].
Now you are all set for creating your own self checking activities in just minutes using both ChatGPT and my Magic Reveal Pixel Art templates! How would you use this workflow in your classroom? Be sure to tag me on socials @erintegration if you are using my templates in your classroom – I love to see how teachers are customizing them to git their students’ needs!
