Learn how to create digital choice boards & learning menus on Genially plus how they can be used remotely for engaging, interactive, & meaningful distance learning activities or student-centered lessons in the classroom.
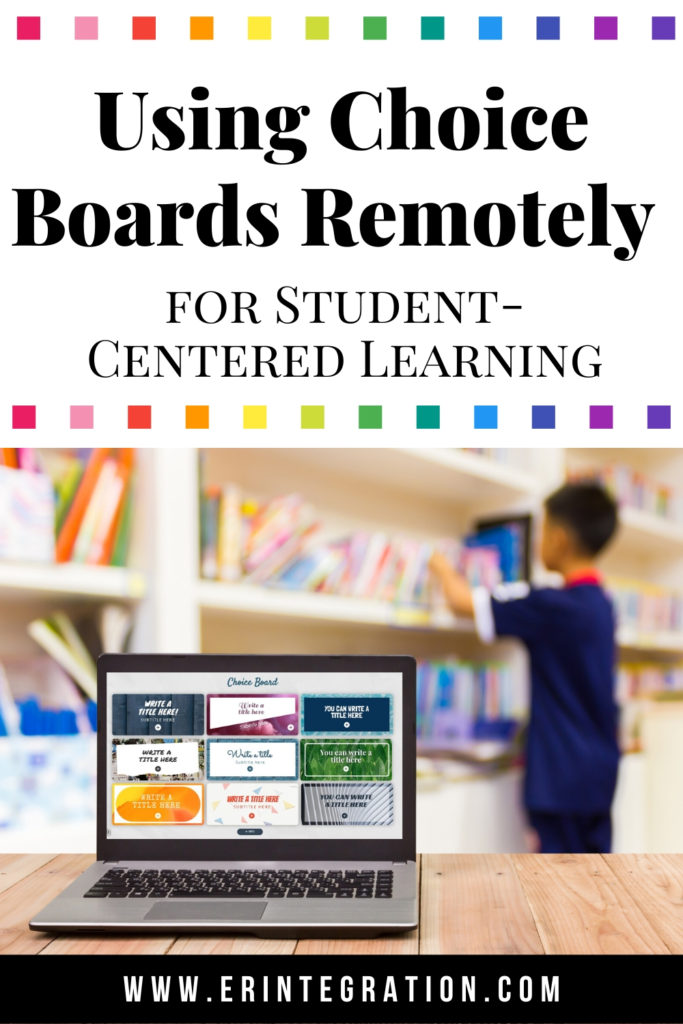
This post is sponsored by Genially but the thoughts and opinions are my own.
For many schools and teachers, remote learning is becoming the new normal, and we’re being asked to adapt our classroom materials to an eLearning environment. The pressure to give high-quality, engaging lessons can feel overwhelming. There’s so much to learn and so little time.
At the same time, it’s harder than ever to feel like you are giving support to the students who need it the most, and finding activities that work for all learners in this situation has become a top priority.
I’ve also realized that giving students the ability to make choices about how they learn and what they want to explore further is especially meaningful at a time and age when so much is out of their control. Cue choice boards.
What is a choice board?
Choice boards work well for any subject or grade level and allow students to have a sense of agency when it comes to their own learning. Plus, the board format allows teachers to include activities that cater to different kinds of learners with different learning styles, and students can choose from several options without feeling inadequate or separated from their classmates.
Sample choice board on Genially.
Setting up a Choice Board
Here’s how to set up an interactive choice board:
- Plan nine activities, recycling materials from past years and finding new online games and other options.
- Assign a point value to each activity according to the time required to complete it or its level of difficulty.
- Once you have your activities assembled, fill in the free choice board template from the online tool Genially (more on that next). I recommend using the same tool to record audio with clear directions to add to each square.
Students choose activities to earn a certain number of points, and they send their work through your learning management system (LMS).
Using Genially to Create Choice Boards
I used to make my choice boards as handouts in the classroom, and I’ve had to find an alternative to take this activity online. I am so glad I did because I found Genially!
Genially is an all-in-one online tool that I use to create all kinds of classroom materials: infographics, games, quizzes, interactive images, choice boards, presentations. You name it, I’ve made it.
My favorite part is its Learning Experience and Gamification categories, which are filled with templates for ready-made activities where I can plug in lesson materials for easy upcycling.
For a quick introduction to Genially, check out this video:
Genially also allows us to insert all kinds of content like:
- YouTube videos
- audio files
- images
- GIFs
- PDFs
- Google docs
- and more!
into creations, helping me keep everything in the same place. Students can open anything added to a choice board within the board itself, and trust me: the surprise GIF is a game changer.
Here’s the choice board template I use before I’ve filled it out:
For step-by-step directions on how to edit a choice board template, check out this article from Genially’s Help Center.
So Many Positives to Using Choice Boards on Genially!
Choice boards take some time to set up, but your students will thank you. Also, keep in mind that choice boards can be as big or small as you need them to be. They have been one of my students’ favorite activities, and I’ve even asked my students to work in groups to create their own choice boards for their classmates. My students have come up with choice boards that outshine my own!
This is easy to do in Genially since students can add one another to any creation made in Genially to work on it collaboratively.
Nothing beats student work when students are allowed the full creative freedom to discover information and teach their classmates the way they want to.
If you’d like to use Genially to create your next choice board, remember to sign up for a free account.
If you’d like to use my specific board with your class, make sure you’ve created an account, and then:
- Click here for the reusable version.
- You’ll see the option “Reuse this genially” on a white button just below it.
- Click on it, and a copy will be transferred to your Genially account!
Let’s stay creative, flexible and focused as we get through this time together one choice at a time.
