Google Jamboard is a collaborative whiteboard tool that is simple for students to access and use. Google “Jams” are stored right in your Google Drive™ and can be shared with students the same way other Google products are shared. Learn some ways to use Jamboard and get FREE survey templates to use on Jamboard with your class.
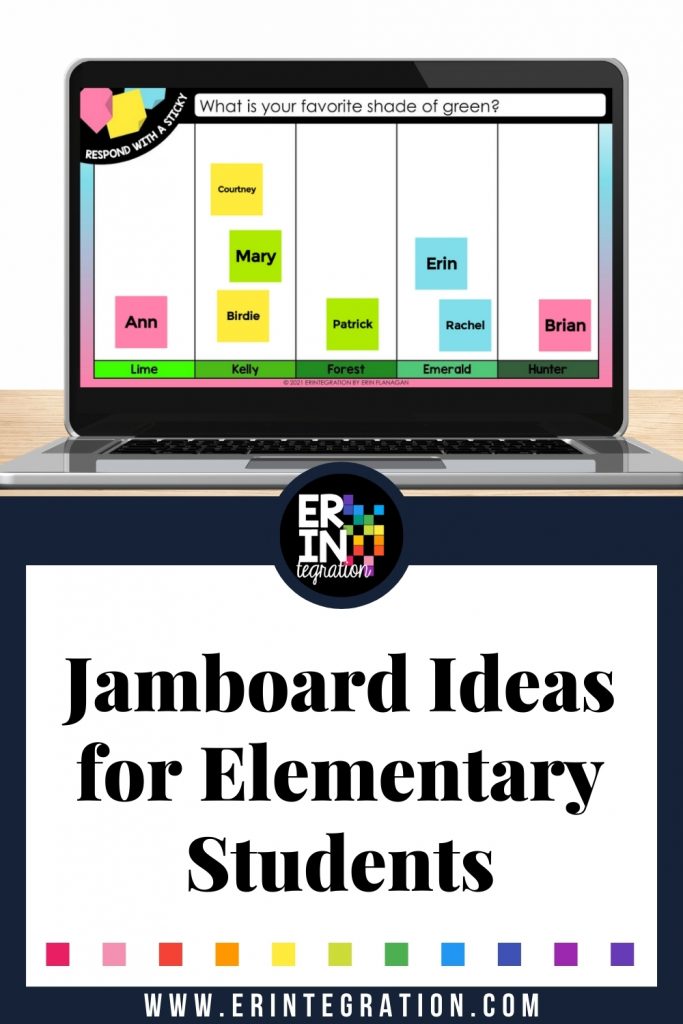
Why and When to use Google Jamboard
Jamboard is a collaborative whiteboard with a very simple user interface. Students can draw, add text, insert an image or a sticky note using the tools displayed right on the screen. If you use Google Slides a lot, think of Jamboard as a simplified version of Slides, which makes it great for younger students or on-the-go activities.
You can share a Jamboard with individual students so each student would work on their own. Or you can can share a one Jamboard with all students at the same time to collaborate. In my opinion, this is where Jamboard really shines.
Also if you share a Jam in EDIT mode, all students can add to one Jamboard LIVE, which makes it perfect for morning meeting, ice-breakers, attendance and more in your virtual, hybrid or in-person classroom!
Getting Started with Jamboard Tools
The Jamboard help center has everything you need to get started.
This professional development slide deck is also packed of basic info to help you get started and share with your teacher friends who also want to give Jamboard a try!
Google Jamboard Workshop Resource! Looking to try Jamboard or perhaps looking for templates? Check this out: https://t.co/MVXWslE3AL pic.twitter.com/u2yz8wg7oX
— Nicole Pate (@MrsPateHistory) March 10, 2021
Using Jamboard Templates in the Classroom
Jamboard also allows for custom backgrounds! You can create your own in Google Slides, Canva, or Powerpoint to “lock” down and have students respond on top with stickies, text, or even drawings and images.
Keep in mind when creating templates, you will want to be sure to leave space for students to respond!
I have a large growing bundle of Jamboard Templates in my store that currently includes 120 pre-filled survey questions in an easy to use style & format as well as 10 blanks that you can add your questions to.
EACH SET INCLUDES:
- 20 JPEG prefilled templates to set as a background in Jamboard
SETS CURRENTLY IN THE BUNDLE:
- Technology
- Books & Reading
- St. Patrick’s Day
- Earth Day
- End of Year
- General Survey / All About Me
- Blank Templates (10 blanks to add your own questions to)
Free Jamboard Templates
I have also created set of 20 survey templates you can download and use FREE. Templates are IMAGE FILES (JPEGs) that you will set as the background.
I kept my design VERY simple for ease-of-use. Students will just add a sticky to respond. This will help to cut down on confusion and chaos when all students are jamming at the same time!
Get the Jamboard Templates Free!
Subscribers, head to the free resource library and enter the password here.
Not a member, no problem! Sign up below to subscribe – it’s FREE!
Just be sure NOT to use autocomplete as it will not save. You will want to type in your info completely for best sign-up results.
Tips for Organizing the Survey Templates in Jamboard:
- You can add files individually or in groups.
- If you plan on doing just one survey question a day, create an individual Jam for each question so students don’t go ahead.
- Group questions into one Jamboard if you want students to respond to a bunch of questions at one time – perfect for the holiday-themed sets. Jamboard supports up to 20 “pages.”
Sharing Jamboard Templates with Students
- During a live Google Meet – hover over meeting until the menu bar pops up, click on the 3 dots and select “Whiteboard” and then “Choose from Drive.” Find your saved Jam in your Drive.
- On Google Classroom – Create an assignment and post the Jamboard Share link prior to any meeting. You will want to post the Jam link so students can EDIT.
- In a Zoom Meeting or Seesaw – Grab the Jamboard Share link prior to the meeting. Be sure the link is set to “EDIT” so all students can work on the same one. Share the link with students during the Zoom or post the link in Seesaw.
Jamboard vs. Google Slides
If you haven’t used Jamboard before, you might wonder how it is different enough from Google Slides and you might be wary to use yet another new tool in your classroom. At first I felt the same way, but Jamboard has some features that make it better than Slides if collaboration, student quick response, design or annotation is your goal.
Jamboard:
- Simple tools built right into the menu. Very little clicking.
- Sticky note tool
- Drawing tool – this also includes built in auto-draw!
- Pen tool – great for annotating!
- Cons – no revision history (yet! this is going to change in a future update).
Just as sometimes you have your students use a whiteboard versus paper or a notebook versus scratch paper – there are some tools that just work better than others depending on your learning objective and time.
One important thing to note is you will need to lay down some expectations – the first time may be a little chaotic! I recommend starting with just ONE response tool like a sticky as it as less potential to get messed up!
More Ideas for Jamboard in the Classroom
Here are some additional Jamboard resources, activities and templates to get you started!
🖼 Want to create your own #GoogleJamboard backgrounds & templates? #GoogleSlides makes for a great tool for creating these backgrounds!
— Jake Miller (@JakeMillerTech) February 4, 2021
Check out this #EduGIF + see the step-by-step instructions (& a pausable version) in this post:https://t.co/sBNS9UF2T2#gSuiteEdu #GoogleEdu pic.twitter.com/OR58I5Ag0u
I finally decided to join the #jamboard hype! Here's a list put together a list of activities to practise vocabulary grammar & speaking(With the help of the amazing @rachel_tsateri )! https://t.co/rVwh1ugqGo#cpd #esl #efl #elt #tesol #tefl #EnglishOnline #eLearning #eal #edtech
— Anthony Antonopoulos (@AntonopAnthony) March 1, 2021
The #GreatKindnessChallenge begins next week! ❤️Created a resource in #jamboard where students can add kind acts that they do each day next week. Link below ⬇️ #SEL #KindnessMatters #BetterTogether #edchat #edutwitter pic.twitter.com/gTlU7U8x23
— Megan Venezia (@venezia_megan) January 23, 2021
My Ss are using Google #jamboard to make nonfiction “mosaics.” As they read, they pull facts and add sticky notes to their jam. They use the built-in image search to bring in images. Then they resize and move the objects until everything fits together.🧩 @CountryPkwyWCSD pic.twitter.com/jLRab3ckyE
— Bobbi Hopkins 👩🏼💻💜 (@bhopteacher) March 9, 2021
