Learn some creative and interactive ideas for how to use the mood board layout on Wakelet in the classroom. I’m sharing ideas for teachers looking to get organized and inspired in their classroom as well innovative activities for students to collaborate on collections on Wakelet. There are so many cool ways for both students and teachers to use Wakelet digital mood boards!
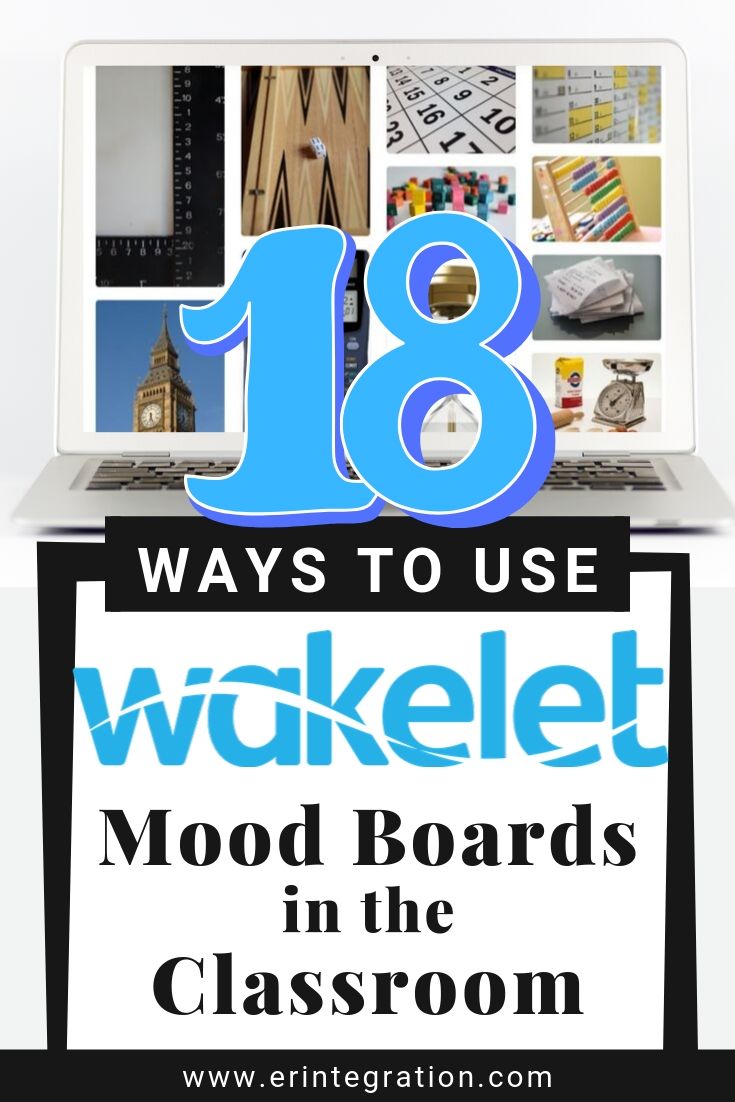
What is a Mood Board?
A mood board is multimedia collage, typically with a set topic, theme, or even feeling. Mood boards are used by designers to collect inspiration and ideas around a particular project. For example, visualize a bulletin board with photos, bits of fabric, maybe some color swatches, quotes or headings cut from a magazine, or even objects like ticket stubs, cocktail napkins and dried flowers arranged together to convey an idea or create an impression.
Mood boards can also be used by both teachers and students in the classroom in a variety of ways and across the subject areas. A mood board can be a powerful, visual way to tell a story, make an impression, and broadcast an idea, but the time and expense gathering materials makes it a somewhat unrealistic activity for the classroom.
Wakelet Digital Mood Board Layout
Luckily, Wakelet can also be used in the same way to display a digital “collage” of curated content! And the new mood board layout display is perfect for creating a digital mood board collection with all the power of a typical mood board and none of the inconveniences.
The mood board display on Wakelet is best used when curating, collecting, displaying, and sharing primarily visual content. The mood board layout on Wakelet will showcase fully embedded content in a multi-column layout.
To change the Wakelet collection to a mood board layout, open the collection, click edit, and then click the drop down display options and select Mood board. Individual elements can be clicked and dragged around to change the order.
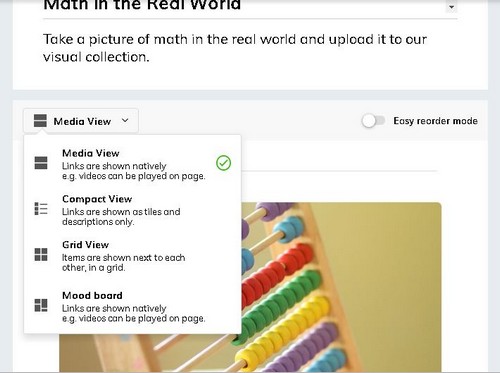
The main reason to use the mood board layout versus other options is if you plan to scroll, skim, and get an overall impression of the content. It’s less about the quick access to individual items (or else why not use a list or grid layout) and more about the complete experience viewing the content as a whole.
Teacher Ideas for Using the Wakelet Mood Board Layout
Wakelet is used by teachers in two primary ways:
- Create collections for the teacher to use
- Create collections to share with students.
When teachers use Wakelet for themselves the goal is primarily for organization and inspiration. The mood board layout can add an additional layer to your collections since it helps with viewing content at a glance.
Here is a quick run down of some ways teachers can use the Wakelet mood board layout to collect ideas, stay organized, and be inspired.
Mood Board Layout Ideas for Teachers:
- Collect anchor chart images.
- Display a collection of content area photos. Upload a bunch of photos from a specific time period to compliment a history lesson, curate images from outer space for your space unit, display a bunch of mysterious pictures for students to practice making inferences about, etc.
- Curate visual book lists. Collections could be by theme, teaching strategy, or season.
- Create a photo journal. Upload photos from various field trips through the years, classroom events, etc.
- Create a mood board of classroom transformation ideas. This could be a single mood board for each individual idea to collect resources and examples around one theme or a mood board of a bunch of ideas all in one glance.
- Display bulletin board ideas. Grab links from Instagram, Twitter or upload your own to keep for quick visual reference.
- Collect images to share safely with students. Share this unlisted collection with students so they don’t need to Google Search for images.
- Connect & collaborate with classrooms around the world. Share a collaborative Wakelet and collect pictures from classrooms all around the world! Jonna McGaughy asked teachers to share images to answer the question “What does recess look like at your school?” Teachers could easily upload a snap from recess to a shared Wakelet collection.
- Collect student work samples. View a snapshot of progress, understanding, or overall success of a lesson, activity or objective.
Using Wakelet with Students
Students that are under the age of 13 cannot have their own Wakelet account. However, students can interact with a Wakelet collection in two main ways:
- View and/or click through a Wakelet collection via a shared link to get access to the content. This is great for organizing and sharing a list of safe URLs, videos and images.
- Use the collaborative feature of Wakelet to upload content to a shared collection. Students can upload images and video of work or other items to a single shared Wakelet collection!
How to Collaborate on a Wakelet Collection
To create a collaborative Wakelet collection, create a New Collection in your account. Title it whatever the collection will be. Be sure to use the drop down menu to mark the privacy as Unlisted. Click Save & Exit then Collaborators.
Choose Invite Contributors and select Via shareable link or code. Share the QR code or shortened link with students. They will be prompted to enter the code.
Once “in” they can upload onto just this Wakelet. You can revisit the same Wakelet again by sharing the shortened link and code again.
Wakelet Collaboration Tips
Quick tip that I’ve mentioned before, I recommend that students choose and use an avatar handle that they will enter as their name. It’s good digital citizenship and since they use the same handle all year, you and the other students will be able to identify who is who on a collaborative Wakelet while still maintaining their privacy. I also have students keep their handle right on their nametag to refer to all year long.
If you plan on creating many collaborative Wakelet collections, I suggest creating a spreadsheet with columns for the Wakelet title, short description, link, QR code and 6 digit code to stay organized and be able to re-share from one place.
A collaborative Wakelet can also be used as a backchannel for students to share their ideas in the background during a lesson or activity.
Wakelet Mood Board Ideas for Students
Students can collaborate on a Wakelet collection using any layout, but the mood board lends itself to some specific uses in the classroom.
- Create an infographic. Each image uploaded could be one piece of the infographic. The entire digital mood board then functions as a single infographic. Google Draw or Pic Collage can be used to create each piece.
- Collaborative virtual bulletin boards. If students are creating digital work that is saved as an image (for example on Google Draw or Pic Collage) they can upload it all to a collaborative Wakelet. Boom, a digital display that can be easily & privately shared with parents!
- Create a digital content area display. For example, have students upload pictures or videos of “math in the real world” or create and upload a video demonstrating verbs.
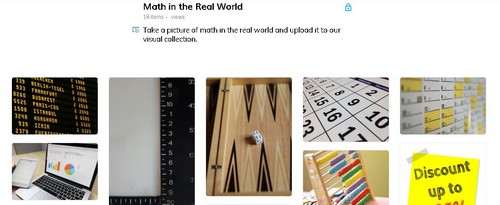
Students can search or take pictures of examples of math at school and at home and easily upload into a collaborative Wakelet.
- Collect quotes from novels. Have students use Adobe Spark, Canva, Quozio, or Quotescover to make quote images then upload to a collaborative Wakelet.
- Create a virtual word wall. Display images and definitions of student-selected words and/or assign students specific words to look up.
- Create & share classroom memes.
- Create and share a collection of GIFs. Teach With Tech Facebook Group member Brooke King shared that her class uses ABCya to create a GIF that explains a science concept. You could tweak this idea to also create GIFs to demo a math process or any content area concept!
- Create an interactive poster board. The mood board layout is reminiscent of a trifold poster. Think of each “piece” that you would add to a trifold display as a piece of digital content that you would upload to the Wakelet collection. Have students create and upload the various “pieces” to add to the mood board to create the digital “trifold” poster. This would be awesome to use for science, makerspace, or STEM projects.
- Create a social wall. Students can upload images and videos from a classroom or school event.
I will be creating samples of some of these ideas to share down the line and blogging in more detail. The mood board layout was just released so I wanted to quickly give you my thoughts and some ideas how to use it!
Stay tuned for some future posts in more detail and be sure to sign up for my newsletter to stay up to date with my latest posts! You can also follow me on Wakelet for free templates and inspiration. If you use any of the ideas in this post to create an awesome Wakelet mood board, tag me on social media; I’d love to see!
