Learn how to create and use a Wakelet backchannel for class discussions by having students contribute text and even video responses to a shared collection.
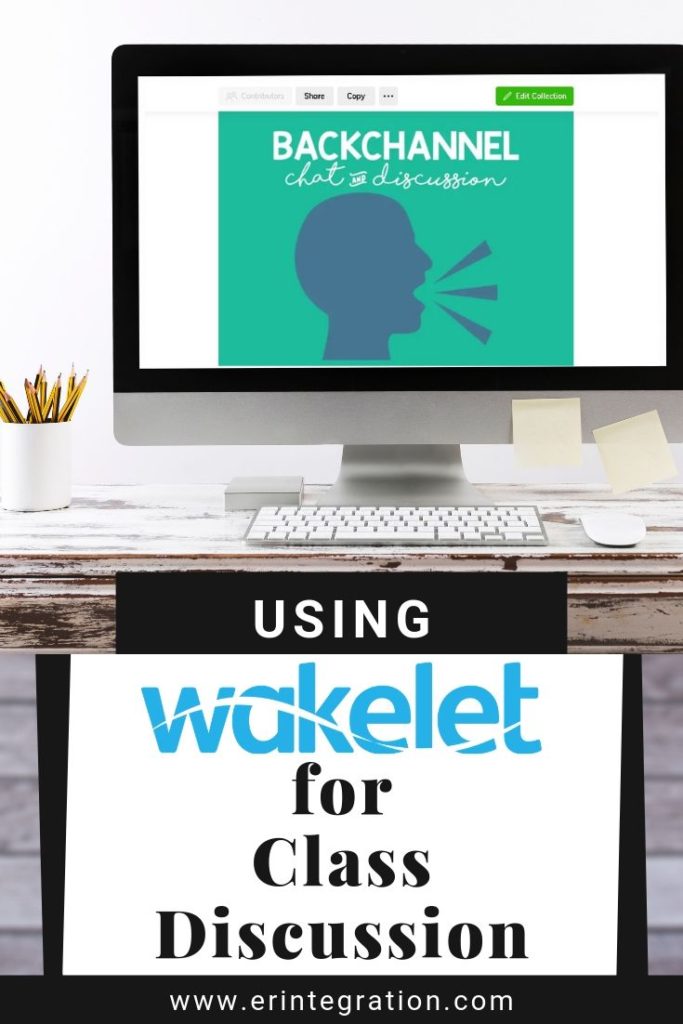
Wakelet in the Classroom
Wakelet is a free platform that can be used by teachers to curate and organize content like video, links, images, text, PDF, social media posts, and more into a public or private collection. Collections can be easily shared with anyone and accessed both on the website and using the iOS app or Android app.
I’ve been sharing some ways Wakelet can be used in your classroom and creating templates to make it easy to integrate Wakelet into your routine:
- Free Digital Classroom Newsletters Templates on Wakelet
- Wakelet Meet the Teacher Collection
- Create Breakout Games with Wakelet
You can click here to directly view my public Wakelet page with all of my free templates, too.
But students can also contribute directly to a collaborative Wakelet, which makes it a fantastic choice as a backchannel for classroom discussions!
What is a Backchannel and Why Use One in the Classroom?
A backchannel is a website, app, or service that allows users to chat in real time. However, unlike a texting app, email, or messaging…backchannels are specifically for live, real-time discussion around a primary topic, group activity, or even a presentation.
For example a teacher may use a backchannel during a lecture for students to send questions and comments or assign students a backchannel for group work.
Backchannels can be used both in and outside of the classroom – students just need their digital device and a platform. Various platforms exist specifically to use as a backchannel such as Parlay as well as workarounds – like this one for Google Slides – for making programs perform similar tasks.
A backchannel is a great classroom tool because it can be used to:
- Give all students an opportunity to participate
- Encourage questions
- Allow for students to process and engage at their own pace
- Extend discussions outside of class time
- Make thinking visual
- Great for introverts
- Provide a record of participation
- Hold students accountable
- Get real-time feedback
- Discuss thoughts during a read aloud
- Share ideas during a group project
Monica Burns details more about backchannels, their benefits and how to use them on her blog and in her book #FormativeTech.
How to Set Up a Wakelet Backchannel
You will need a Wakelet account (it’s free!). Students do NOT need an account, but they do need a digital device.
First create a new Wakelet collection. I recommend titling your collection the name of the project, course, or activity.
You will also want to include rules and expectations about what to post and when. I include the rules:
- Be Respectful
- Stay on Topic
- No Spam
- No Identifying Details
- Be Engaged
- No Deleting Posts
You can copy and use my free Wakelet Backchannel template here.
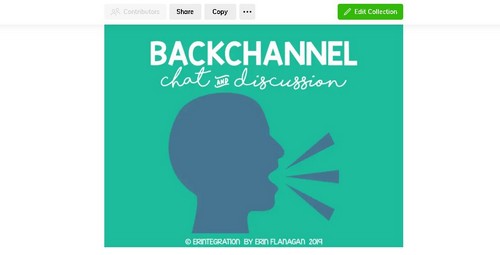
Set your Wakelet backchannel collection to Unlisted using the sharing drop down at the top right then Save and Exit.
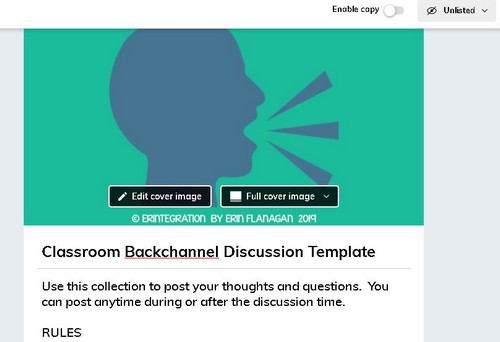
Sharing the Wakelet Backchannel with Students
To share the collection for students to make use of, view the collection and choose the Contributors button at the top left.
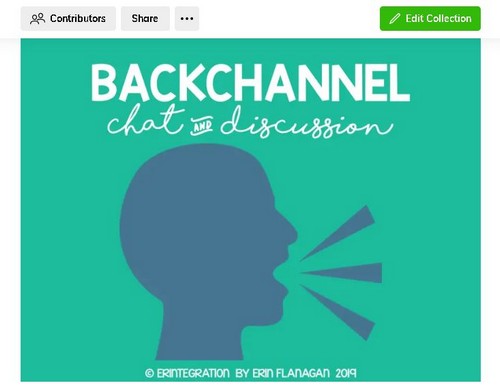
A window will open with several options for inviting and sharing the Wakelet Backchannel collection – the easiest to share with a group all at once is to select Invite Contributors and Via Shareable Link or Code.
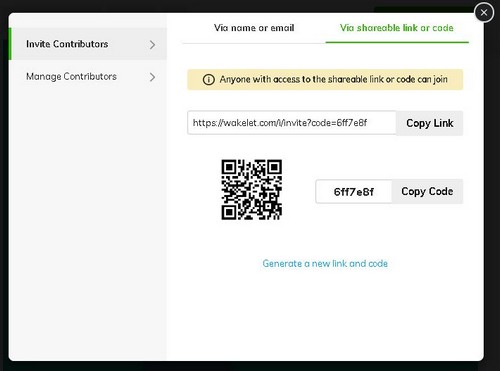
Share the link AND code with students via Google Classroom, Seesaw, or just write it on the board. After typing the link or clicking it, students will be prompted to enter the code.
Students will be prompted to add their name. I suggest having students use avatar nicknames or otherwise non identifying names on the platform just to model privacy and security.
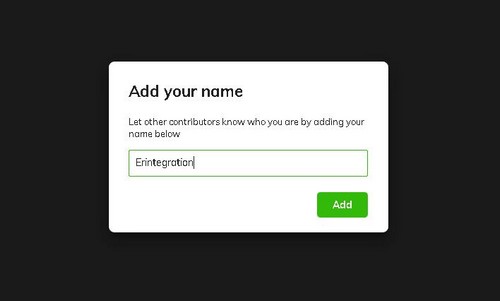
ProTip: I manage this by having students choose an online handle at the beginning of the year that we use for ALL online projects and sites. I included avatar names along with their real names right on their name tag so we always know who it is “in real life.” By the second week or so we all know everyone’s handle!
Using the Wakelet Backchannel in the Classroom
Once added to the Wakelet collection, students can add to the collection by clicking the plus sign.
I recommend discussing the type of posts students can create; I personally would limit posts to the following:
- Text: Type questions, comments, thoughts, predictions, connections, ideas, etc. You may use some Emojis to enhance your post.
- Images: Use an approved site or app to search for or create images.
- Video: Add a video response AFTER the discussion only.
Most of the time you will have students using text to post. But during a read aloud, younger students could draw on Google Draw or use Pic Collage to create a visual that they may want to share on the Wakelet collection, too!
While the Flipgrid Shorts integration is not available for this particular use of Wakelet (yet…crosses fingers haha), students could upload the URL of a video into the Wakelet backchannel collection.
I would not have them do this during the activity as it would be really disruptive, but it’s definitely useful if you have them use Flipgrid to respond at a later time and want all of the discussion in one place.
Have you used a backchannel in the classroom before? What are some things that worked? What are some things you would change? And if you haven’t checked out Wakelet, but sure to learn more about how educators all over are integrating Wakelet into their classrooms with the hashtag #wakeletwave on social media or checking out the Wakelet educator page for webinars and a free ebook.
