Virtual jobs are a great way to build classroom community when in-person teaching is not an option. Assigning students a specific job to do during an online meeting helps keeps students on task and engaged with the meeting, too!
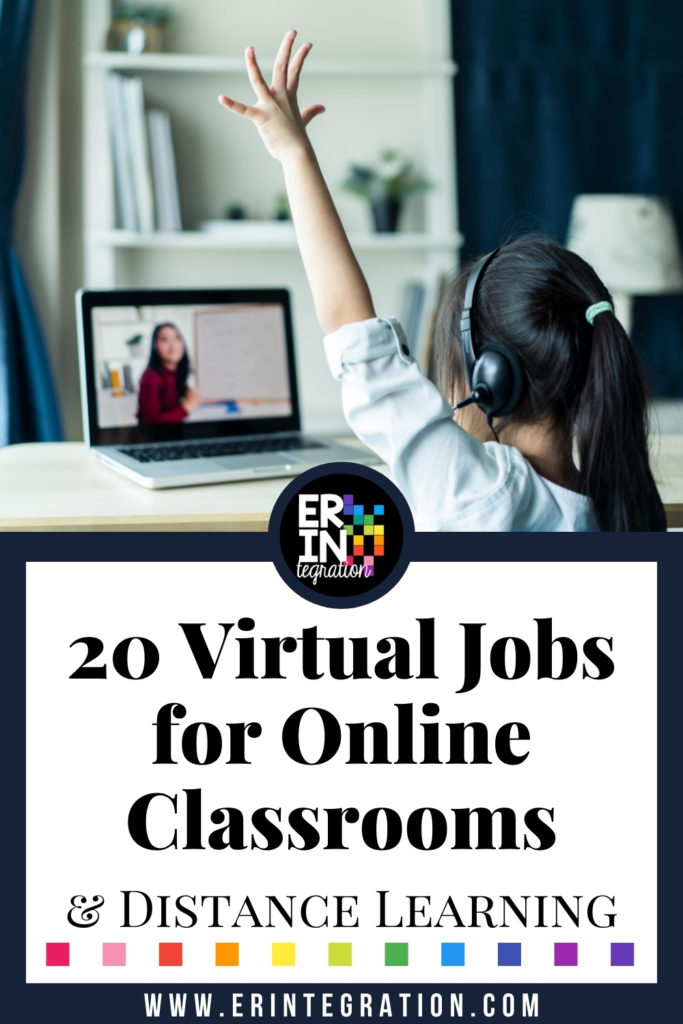
Building a classroom community is still just as important when virtual teaching, but you may need to get creative with how to transfer tried and true “analog” methods into an online space. Plus, not every team building activity or classroom management strategy works when adapted for a digital space. Teachers need to be thoughtful about which classroom routines to continue and how to best adapt them when students are only interacting through a screen.
Online Job Ideas for Virtual Classrooms
Online jobs are one way to get students involved in your online meetings or your classroom feeds. By assigning students a specific role, you can organize their participation and keep it fair – especially because it can be difficult to keep track of participation in a live online meeting on Zoom or Google Meet.
Online jobs can also help establish a buy-in as it gives students some control in a format that can feel one-sided. So much of online learning defaults to “students-receiving-content” that making students more part of the lesson is very motivating.
Giving students a defined role also helps students and caretakers plan ahead. Many teachers have reported students being more reserved and less likely to participate in online discussions; however, if students know what their job is and what they will share/do during the meeting, some of the anxiety about talking to a screen is lessened.
Using an Interactive Digital Bulletin Board
In a brick and mortar classroom, I used various job chart displays over the years to assign students roles. I was trying to brainstorm how this could best be accomplished in an online virtual classroom while still maintaining the flexibility of a physical job chart.
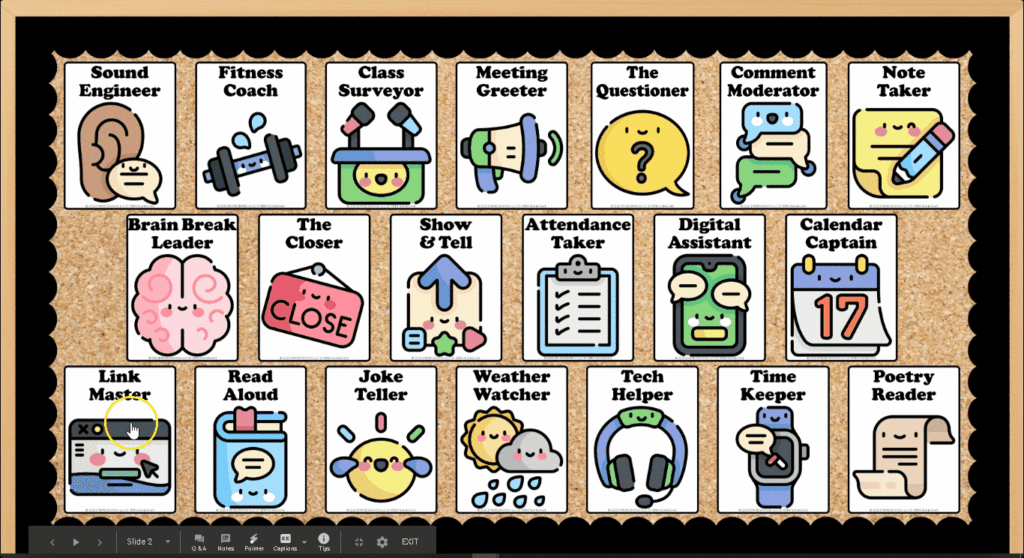
I created an interactive digital bulletin board of 20 virtual jobs that can be edited by the teacher and then easily shared with students to reference.
View the Virtual Jobs for Online Classrooms: Digital Interactive Bulletin Board here.
This digital bulletin board is meant to be used in a virtual or remote learning classroom and viewed in presentation mode – that way the teacher or students can click to view the various posters up close.
Students click the poster to open the slide with more details about the job.
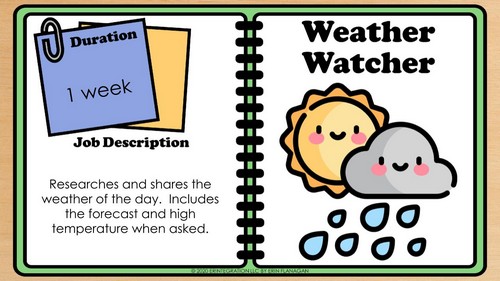
The duration & description are editable.
These jobs are currently worded for a “Live Meeting” situation where you will be streaming live on Google Meet or Zoom with students. Use the jobs to start, end and break up a live synchronous meeting – for example, you could have a brain break after one lesson, show & tell after another, then wrap up the meeting with a question.
Editing the Online Jobs
You can also edit the job description to work on Google Classroom, Seesaw or other LMS assignment feeds. Instead of having students perform their job live, they could create a post or video.
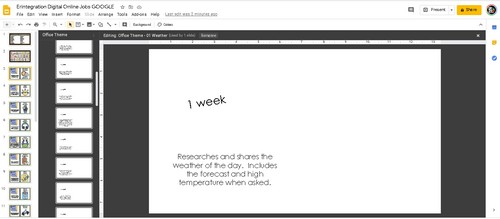
You can also delete any of the job posters that you aren’t using. Keep in mind you will also want to delete the matching job slide as well as the job name on the table. After deleting, just click and drag the remaining posters around to arrange.
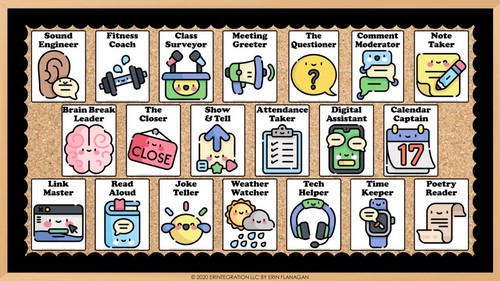
Just delete what you don’t want!
This is one reason I recommend making a copy of the slideshow – one copy to edit and the other to leave intact in case you want to change things up!
Each individual job image is linked to the slide with the description of the job. If your links “break” you can just click on the image, click the link icon, then choose “link to a slide” and scroll to find the slide that matches the poster.
After determining the jobs you will use, you will want to assign the jobs to your students. Use the spreadsheet on the first slide to type student names next to each job.
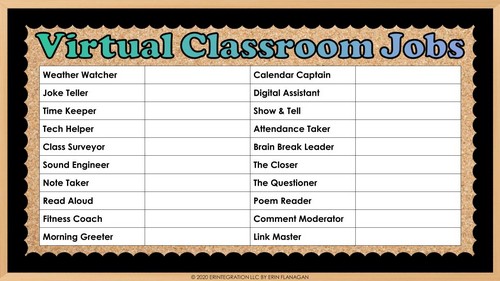
Organizing the Student Jobs
You will also want to plan out the “duration” of the jobs. The job duration is also editable in the master slide view.
Depending on your Live meeting schedule, you might only have students “do” their job once each week. You might not want every meeting to have the same components so I recommend spacing out the jobs a bit – for example, a joke one meeting, a read aloud another meeting, and a survey another meeting.
Since the duration is editable, you can set this in a way that works best. For example, the duration for “Joke Teller” could be Monday whereas the Weather may be MWF or all week or just leave it 1 week and during the meeting call on students to perform their job.
Once you have edited and tweaked the slides to your liking, you will want to share with students.
Sharing Online Jobs Digitally with Students
I recommend sharing with students in presentation mode. There are two ways to accomplish this – one using Google Classroom and the other is to create a presentation link that you would share over Seesaw or your LMS.
Sharing Online Jobs in Google Classroom
In Google Classroom, create an assignment called “Weekly Jobs” and attach the slideshow from your Google Drive using “Students Can View File” in the drop down.
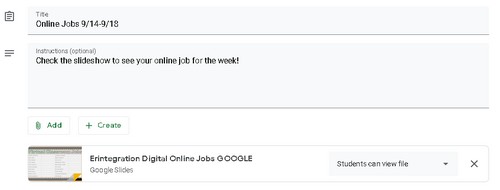
This way students can see the presentation and click through to read the job selection, but they can’t edit it.
Pro Tip: Include the duration of the job in your assignment name. You can also create Topic called “Online Jobs” in Google Classroom to organize your job assignments each week (or whatever your duration).
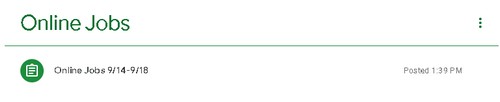
Sharing Online Jobs in Seesaw or Another LMS
If you aren’t using Google Classroom, you will want to grab the presentation link.
- To do that, open your edited copy of the slideshow.
- Click Share and make sure it is shared as a view only link. You won’t be using this link…you are just turning it on.
- Next, go up to the URL of the your slideshow. At the end of the URL you will see the word “edit” and a bunch of other stuff after that. Select up to and including the word “edit” and replace with the word “present”
- Now copy your entire URL…this is the URL you will share with students (on Seesaw or in your LMS).
One you have the presentation URL, you would share this with students. They can view and click on the online jobs slideshow, but they can’t change, delete, or edit it.
You could make one URL and link the URL to your Bitmoji Classroom for example. As you change the jobs each week, you would not need to create a new link!
What other classroom management procedures are you adapting and bringing with you into your online space? What ones are you leaving in “the real world?” If you are using these online jobs in your classroom, be sure to tag me on social media to share with me! I love seeing how you build classroom community into a virtual classroom.
And be sure to check out the ready-made Virtual Jobs for Online Classrooms: Digital Interactive Bulletin Board here.
