Google Tasks is a simple organization tool that can also be used to keep your Gmail inbox under control. Turn your emails into a to-do list and keep track of parent emails, admin requests, and other school emails without clogging your inbox all with Google Tasks right in Gmail!
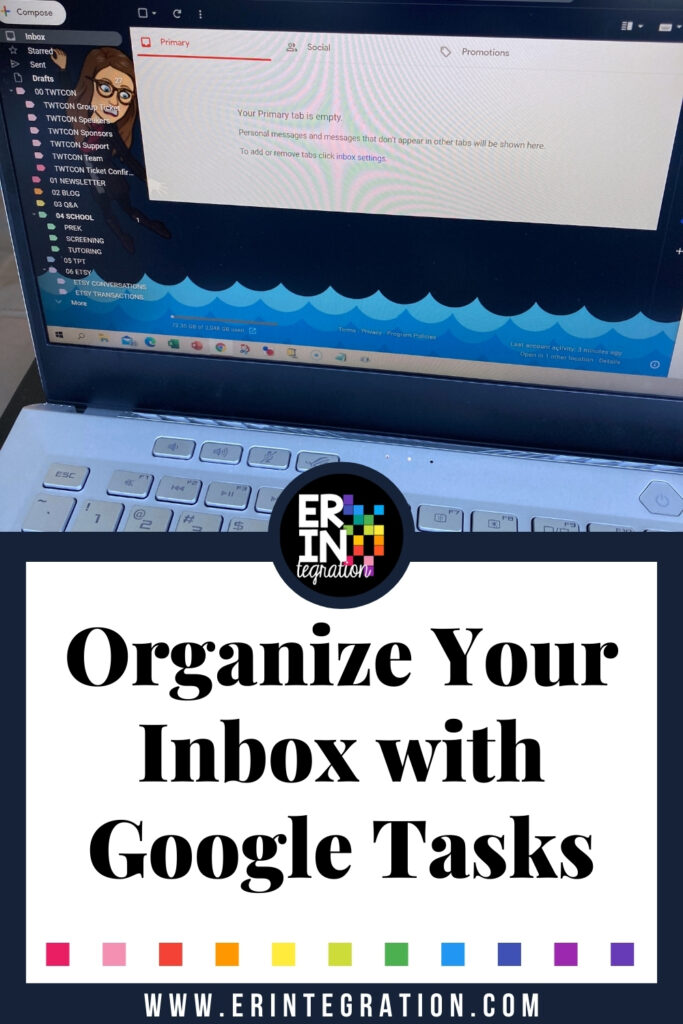
The Gmail Challenge
Before getting into Google Tasks, you should have your Gmail somewhat organized or at least be familiar with the various options in Gmail that are key to inbox zero like tags, filters, rules and archives. If not, I recommend you start with my free Gmail Challenge!
A couple years ago, I tackled my chaotic Gmail inbox and wanted to pass along what I have learned in the process so I created a self-paced email course called “The ABC Countdown Gmail Challenge!” The Gmail Challenge is completely free and when you sign up you get 26 super quick tips delivered to your inbox over 26 days- one for each letter!
One of the tips in the challenge involves setting up and using Google Tasks, but since it is SUCH a key element to an organized inbox, I figured I would go into a little more detail in this post, too.
What is Google Tasks?
Google Tasks is a digital to-do list that is integrated into Google products like Docs, Slides, Sheets, Gmail, Calendar etc. both on the desktop and it is available as a mobile app for Android users.
You can create list items, set due dates, and even assign tasks to others. You can also have more than one list (that you access from a drop down menu). Keep separate lists for personal and school or have separate lists for specific projects. I tend to keep all my items on one list because knowing me, I would forget to click the drop down – less clicks is always better for me when trying to stay digitally organized!
To view, add, and delete tasks from within a Google product:
- Go to Gmail, Calendar, or Google Drive, or open a file in Docs, Sheets, or Slides.
- At the bottom right, click Show side panel
.
- On the right, choose Tasks
: Add to-do items and deadlines.
- To close the app panel, on the right, click Close
.
The first time you open Tasks you will prompted with some set up stuff to enable it.
This video is a good overview of the basic set up and using it on your computer & phone:
Using Google Tasks in Gmail
I find myself using Tasks mostly in Gmail because that is where most of my actionable requests, questions, and to-do items originate. Whenever I get an email that I need to “deal with” I click the “Add to tasks” icon at the top of the email and it pulls the info to my Task list automatically!
On your computer, the icon is at the top of your email and on your phone, you click the three dots to find the Task icon.
You can click the grey pencil next to any item to add more details, set a due date or any “sub tasks.” I like to change the “Title” of the task as it will auto-title it the subject line of the email and that often is not clear enough for me to remember what it is.
My favorite part: the task item links directly to the original email so I can easily find it!
Pro Tip: After I set an email as a task, I tag it with one of my labels set in the Gmail Challenge, then archive it to remove it from my inbox. This is great way to pull important emails out without clogging my inbox!
View All Tasks with TasksBoard
While I mostly use the Google Tasks sidebar, sometimes it is helpful to view all the tasks and various task lists (if you use more than one list) in one place. To do this you will need to use TasksBoard.
The free version of TasksBoard will also allow you to share one of your lists with others! I actually use this feature to share my task lists between my personal and work Gmail accounts – that way I can view both lists at once.
This video goes into way more detail.
More with Google Tasks
There are many other things you can do with Google Tasks – especially with regard to your Google Calendar – if you are someone who really dives deep into your digital organization. You can even use Zapier to connect your Google Tasks with Trello or automate connection between Google Tasks and Asana
Since I keep most of my plans and lists in a paper planner (I know!) I tend to only use tasks for my Gmail because it is so simple and integrated right there. It truly is my secret weapon for staying inbox zero!
Sign Up for the Gmail Challenge – It’s FREE!
After signing up using the form above, you will be sent a welcome email. Check your promotions and spam folders and be sure to move it into your Inbox so you don’t miss future emails.
Your challenge will start the following day!
