Learn how to create digital sub plans quickly with these time saving tips and tools including my favorite way to organize sub plans with Wakelet! Plus grab free blank sub plan templates to edit and use in your own Wakelet Space.
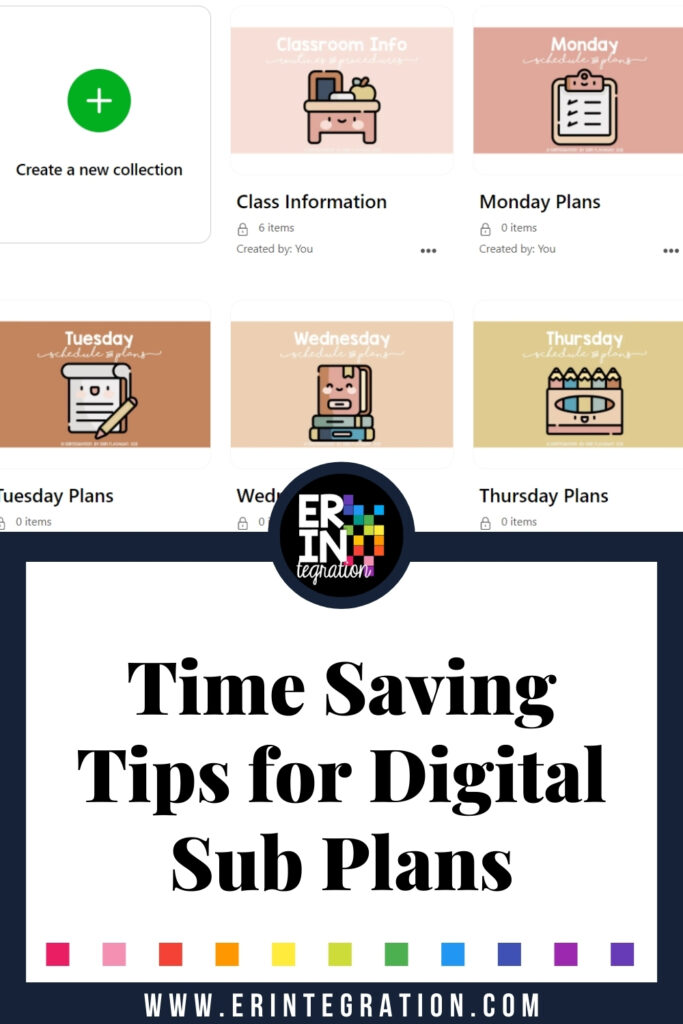
“Sometimes it’s easier not to take the day off”
Every teacher has thought this at one point. Creating plans, prepping for a sub, and then handling the aftermath of the days you are absent is one of my least favorite things. And while I think it is very important to use your days when you have them and need them, I also totally understand why it’s sometimes easier to just not.
That said, there are a lot of ways to mitigate the stress with sub plans – especially if you plan ahead so you won’t be scrambling or have an unexpected need to be out of the classroom. Many schools even require a set number of days of sub plans ahead of time, too.
Creating digital sub plans is one way to streamline the prep time! You will want to choose a tool that allows live editing (so you can make changes on the go) and is easy to share with your admin or sub. I’ll go through some examples in this post to get you started, too.
My 5 tips for digital subplans:
- Everything in one place
- Keep things simple and routine
- Create a template for each day or class period to reuse
- Prep student assignments that can be used anytime
- Collaborate
Sub Plans: Everything in One Place
You want to be sure all of your items for the sub to be successful are in one secure place. This includes things like:
- daily schedule
- class list
- seating chart
- copy of activities (printed or linked)
- copy of resources needed (printed or linked)
- emergency info / health plans
- procedures
- basic tech info (sub log in, how to use the phone, projector, etc)
I personally recommend Wakelet for this because it’s free, it’s private, you can upload anything to it (PDF, text, video, etc.) and it’s a LIVE document. This means once you share the link to your Wakelet collection, you can still update without needing a new link. Plus your sub won’t need a log in to access the Wakelet.
For example, in this Wakelet collection, I house all of our class routines and general info. I used the column layout to have it look like a message board for simple scrolling and reading.
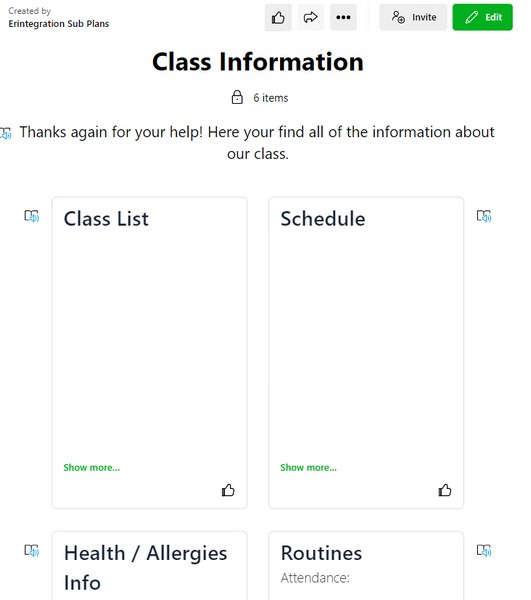
Sub Plans: Keep it Simple & Routine
This is self explanatory but sub plans are typically not the time to try out a new tool or activity, teach a brand new concept, or jump into a new project (unless you know your sub is up to the task of course).
I recommend sticking to review activities that can work anytime and if not possible then keeping the routine as close as possible. If students are used to a certain structure or pace, keep that in the plans but maybe the content is review.
Sub Plans: Create a Template
In the olden days, I did this in Word than later a Google Doc and now I would recommend Wakelet again…but basically you create a template for each day with the schedule, routine, and expectations already filled in. Then all you need to update is the actual activity for each subject. Wakelet has an organization tool called Wakelet Spaces that lends itself really well for sub plans.
Using Wakelet Spaces for Sub Plan Templates
You can create a Wakelet Space called “Sub Plans” then in that space you house the individual collections; one collection of each school day. Think of the space like the file cabinet and the collections are the drawers.
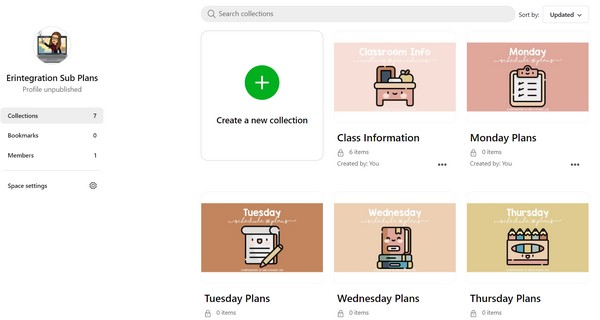
After you add your various collections to the space as suggested above, set each collection to PUBLIC by changing the visibility of each individual collection, then publish the space and grab the share link.
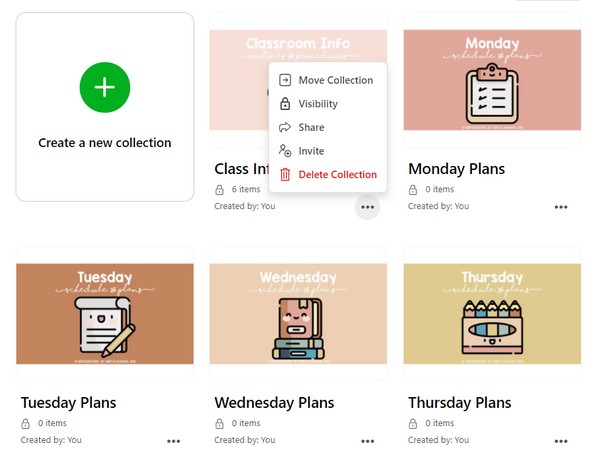
You can even organize the collections into categories!
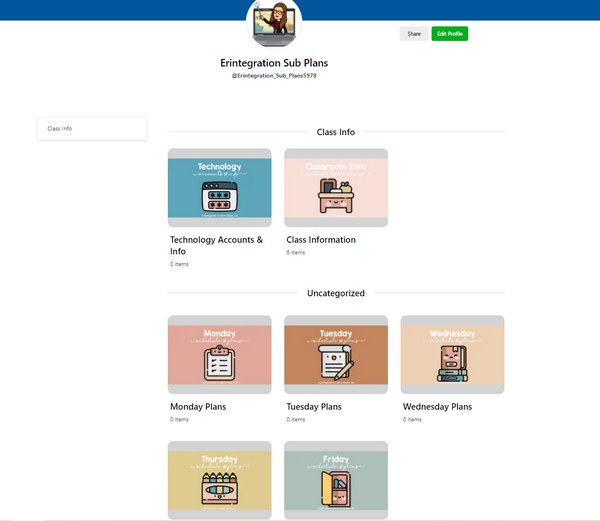
You can view my Sub Space here – feel free to make copies of the blank collection templates to add your own plans to them!
Keep in mind that while the individual collections are PUBLIC, the Wakelet Space is link-only viewing level so it is somewhat secure. However, I would not include IEPs and other sensitive data in this area as it is not password protected.
Sub Plans: Prep Student Assignments
Depending on the ages of your students, you will want to have your student activities printed or in digital format. This will really depend on how much you have already used technology in the classroom with your students and the availability and reliability of devices.
If students are not regularly on devices, then you will want to keep your activities printable. You can either link or upload the activities into your digital sub plans for the sub to print & copy or have them already printed ahead of time and stored in a sub tub type situation. If you are 1:1 and students are already accessing digital assignments regularly, then stick with digital assignments.
If you use Google Classroom, Canva or Seesaw, you can also create and save assignments in DRAFT form. Then push it out or schedule it for the day you will be absent. However, if you are creating 2-weeks of assignments, this can be time consuming.
Save Time With a Wakelet Space
You can also create a Wakelet Space and include collections that are each activities for the subject area. For example, in your Math Collection you might have a video of the concept, a text box that lists the pages to complete in the workbook, and a link to a game to complete when finished. In your Reading Collection, maybe you embed read aloud videos all on a certain topic with a few discussion questions at the end.
Tip: search Youtube for animated books to find moving versions of students’ favorites.
Then share the link to the Wakelet Space as an assignment in your LMS – this way you only have to create ONE draft assignment to push out.
I also have some more tips for sub plans that integrate technology in this post.
Sub Plans: Collaborate
If you use a Wakelet Space to house assignments or plans you can also collaborate with your grade level team to create one space with plans and assignments to share. To add collaborators, open the Wakelet Space and click Members > Invite Members then add the emails of your co-teacher or grade level team. Divide up the planning so that each person creates a set number of lessons for each subject.
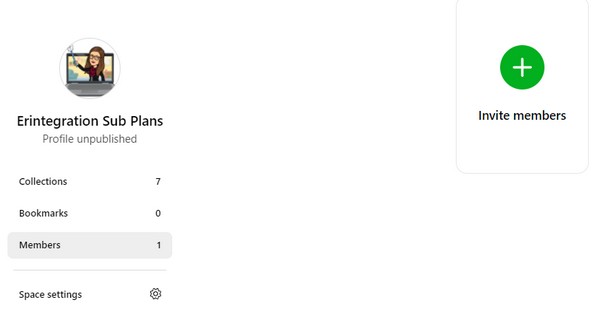
When you add a collaborator to a Wakelet Space they can add to the space. This is different then sharing the published space with your admin or with the sub.
This is also easily done in Google – create and share one folder in your drive for sub plans and activities with your team. Be sure to develop some organization rules ahead of time – it won’t be as helpful if the folder is just full of random activities. I recommend making subfolders labeled in all CAPS either by SUBJECT or by DAY. Then in each folder you would house a Google Doc with the plans written out along with the student activities (Slides, Forms, or PDF). Each individual teacher would then use the folder to create and save draft lessons in their Classroom.
Going digital with sub plans is definitely worth the initial set up and prep time. Once sub plans are set up and organized, it’s easy make changes on the go if needed and it’s peace of mind knowing that you have set up your substitute teacher and students for success for days that you are absent.
