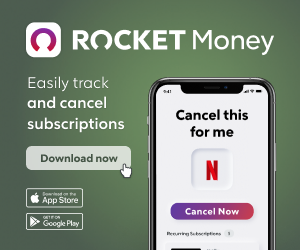I’m sharing my best tips for spring cleaning your digital device and online spaces. As the school year winds down, you may find that your computer can become cluttered with files, folders, and apps, making it harder to find what you need and slowing down your device’s performance. With spring in full swing (ugh I’m sorry), it’s the perfect time to do some digital “spring cleaning” to get your computer organized and running smoothly. Here are some actionable steps you can take to get your computer in tip-top shape and make it easier to find what you need for your classroom.
Delete Unnecessary Files and Folders from Your Downloads File
The first step in decluttering your computer is to get rid of any files or folders that you no longer need. Often when planning on the fly or trying to get things down in a short planning period, you probably downloaded lots of items without taking a moment to rename and resave them to the proper place. So start by going through your Downloads folder and deleting any files that you’ve already used or don’t need anymore.
Some ways to go through your files faster? Use the sort option to group files by type and bulk delete file types. I had a ton of html web items that I downloaded by accident and zip files that I had already opened.
Clear Your Cache and Cookies
Your computer’s cache and cookies can accumulate over time, taking up valuable space and slowing down your device’s performance. Clearing your cache and cookies can help free up space and improve your computer’s speed. To do this, open your web browser and go to the settings menu. From there, you should be able to find an option to clear your cache and cookies.
Organize Your Files and Folders
Now that you’ve deleted any unnecessary files and folders, it’s time to organize the ones you want to keep. I’m assuming you have folders for different types of files, such as lesson plans, student work, and presentations. Be sure to give each file and folder a clear, descriptive name so that you can easily find what you’re looking for later.
I work top down from the biggest general folder first – I sort the stragglers into their category folders than if I have time, I may go into each category folder and clean that up. This can be time consuming though so in general, just make sure your Documents and Desktop have folders and there are no floating files and make sure the Downloads folder items are sorted.
Back Up Your Data
Once you’ve organized your files and folders, it’s important to back up your data to ensure that you don’t lose anything important in the event of a computer crash or other technical issue. You can back up your data to an external hard drive, cloud storage service, or both.
I use Carbonite, and external hard drive and OneDrive to back up my files. Having multiple options is important because there are times that one isn’t updated or whatever, and this way, someone, somewhere will have my file. If you are using a school computer, consider using an External Hard Drive to back up your files so you will have access to them outside of school and school accounts too.
Bulk Rename Photos
If you have a large number of photos that you want to organize by school year, it can be time-consuming to rename each one individually. To make this process faster and easier, you can rename the photos in bulk by the school year. This way all of the photos for each year can be easily grouped together into a folder.
On a Mac computer, you can use the built-in Automator app to create a workflow that will rename all the photos in a specific folder according to your desired naming convention.
On a Windows computer, first sort and group your photos by date. Then select photos from the current school year, right click and choose rename. Type the School Year and whatever other naming convention you use and hit enter. It will bulk rename the selected photos with a number next to each.
Use Desktop Shortcuts Sparingly
While it may be tempting to create desktop shortcuts for all of your favorite apps and programs, it’s better to use them sparingly. Too many shortcuts can clutter your desktop and make it harder to find what you need.
Reevaluate the shortcuts you have displayed. Consider using Classroom Screen instead to make your home screen more interactive.
Use Desktop Cleanup (Windows Only)
Windows has a built-in feature called Desktop Cleanup that can help you to clean up your desktop. To access this feature, right-click on the desktop and select “Personalize.” Then, select “Themes” and click on “Desktop icon settings.” From there, you can use the “Desktop Cleanup” feature to remove unused icons from your desktop.
Check Subscriptions and Unsubscribe
There are tools available that can help you check your subscriptions and unsubscribe from them. I’m definitely guilty of signing up for tools for my classroom then forgetting about them…especially if they had a free trial.
I personally use Rocket Money – formally Truebill – a subscription management app that can help you monitor your subscriptions and identify any that you’re no longer using. It can also negotiate lower bills on your behalf and help you cancel unwanted subscriptions with just a few clicks.
Rocket Money is free to use. You can sign up using my affiliate link here.
It’s important to always review your subscriptions periodically and make sure you’re only paying for the ones that you actually use; especially if you are paying out of pocket for classroom use.
Declutter and Detox Your Google Drive
If most of your digital footprint at school is on Google Drive, then I recommend you sign up for your Google Drive Detox to get your drive in shape in just 14 days. Each morning you will be emailed a task to complete to bring you one step closer to Google Drive tranquility.
It’s completely free, too. Learn more and sign up for the Google Drive Detox here!