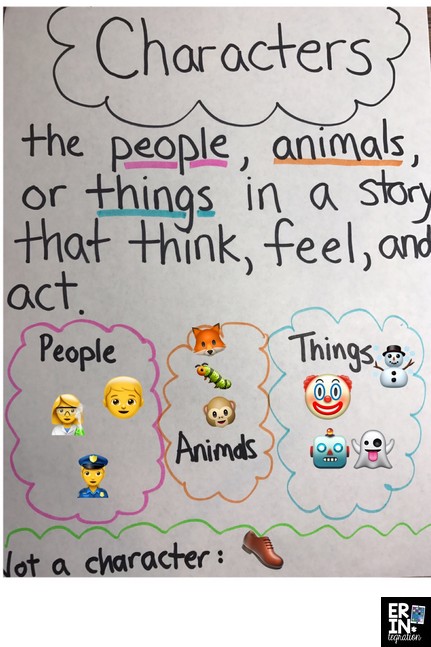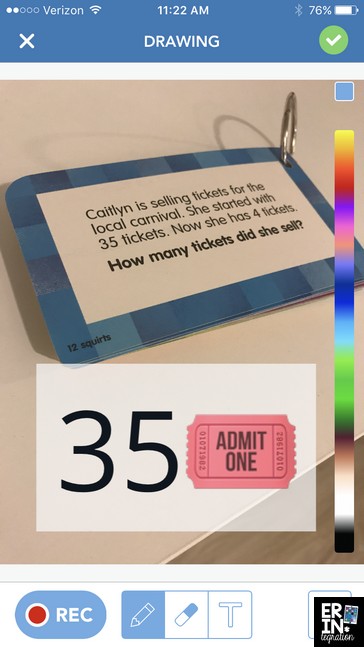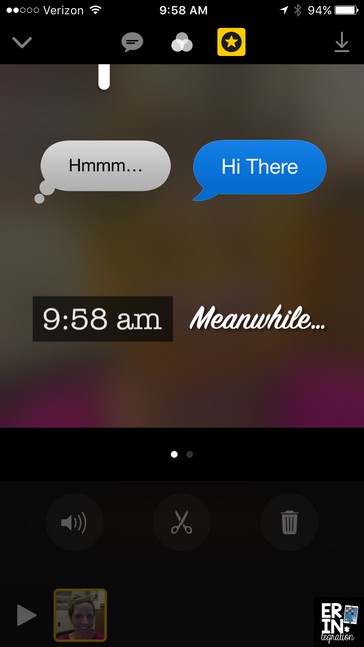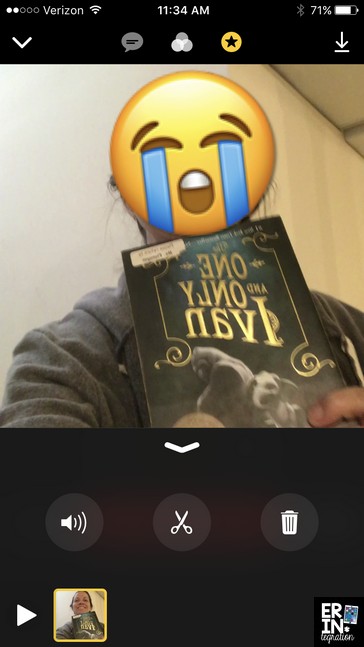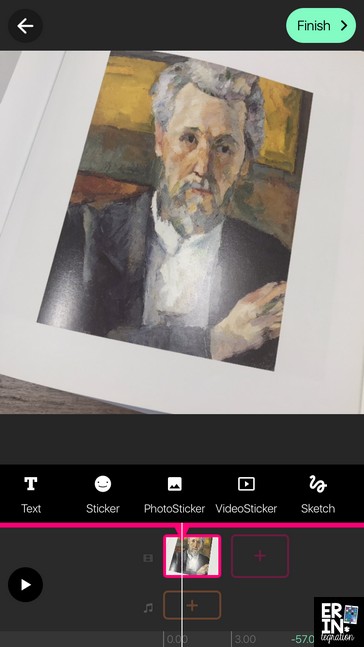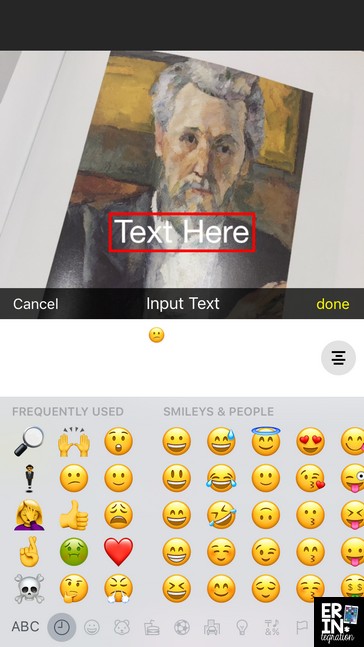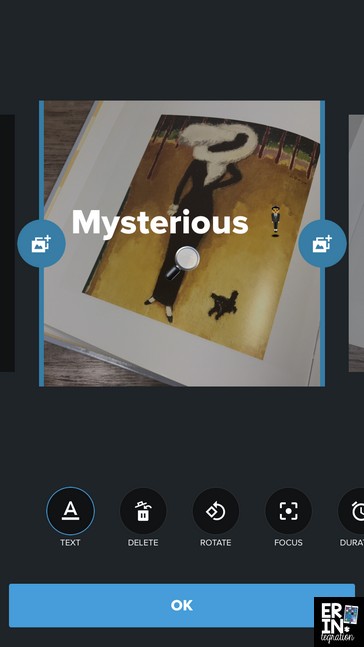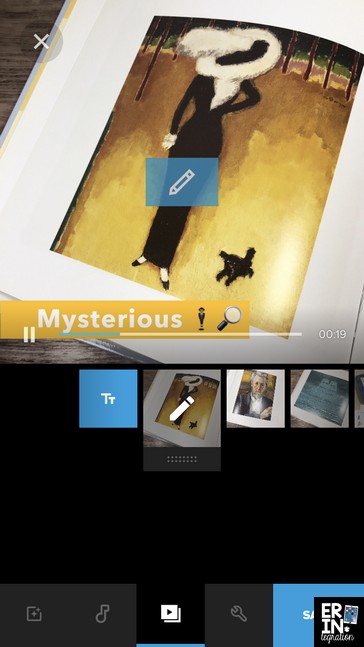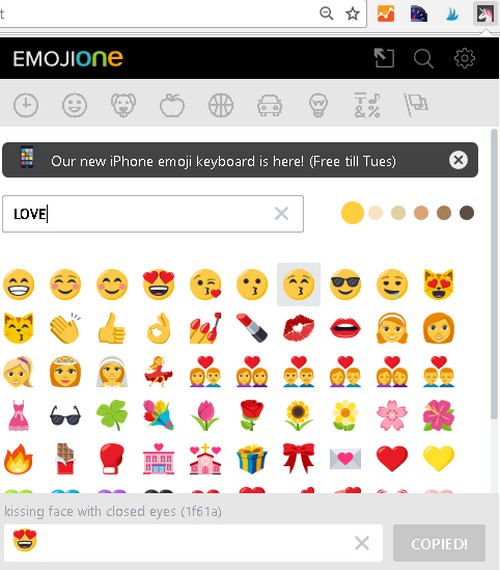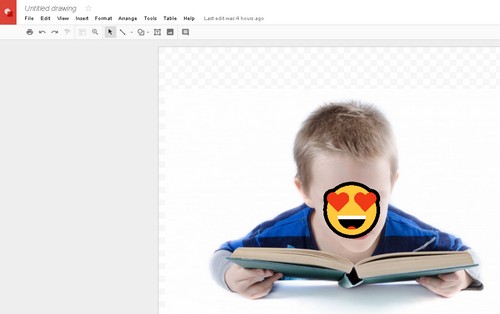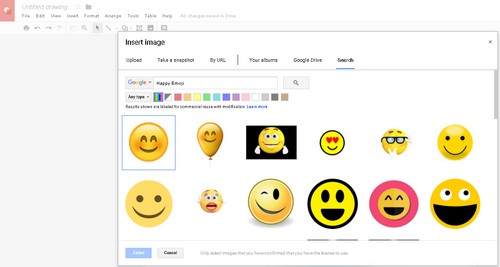There comes a time in every man’s life when he needs to add Emojis to images on the iPad and Chromebook. I know, I’m being silly – it’s World Emoji Day after all – but seriously, Emojis can be used to annotate, elevate, and add engagement to so many lesson plans in reading, writing, and more, you will want to be sure students have ways to add Emojis to their work.
I’ve touched on some ideas about using Emojis in the classroom as well as how to use Emojis in Pic Collage specifically, but in this post, I’m sharing a quick run-down of fast ways to add Emojis to images on the iPad and Chromebook using several tools.
Adding Emojis with Pic Collage
In my ISTE 2017 presentation on Interactive Anchor Charts (coming soon to www.erintegration.com), I showed how students can use the iPad to take a picture of an Anchor Chart then use an app like Pic Collage to add Emojis to the anchor chart.
Similar to the brilliant #booksnaps idea created by Tara Martin, students use the camera roll to snap a picture, then upload the picture into Pic Collage. Next they add text and select the Emoji keyboard to insert an Emoji.
I use this workflow for students to add Emojis to more than just books though! They can add Emojis to selfies, graphic organizers, or when playing Digital Scoot on the iPad. Since Emojis are considered “text” in Pic Collage, students can change the background, resize and rotate the Emoji on the canvas.
Adding Emojis to Seesaw
Be sure to read Technically It’s Kinder’s comprehensive blog post about Seesaw here, but in short, you can add Emojis in Seesaw on the iPad the same as with Pic Collage. First students will insert their image onto Seesaw by either taking a picture in the app or adding the image from the camera roll. Next touch the T icon to insert text, choose Label, then select the Emoji keyboard.
Emojis added in Seesaw can be resized and moved around the image too. After adding the label, touch the pencil to edit, touch the Emoji to edit.
I like to have students upload task cards into Seesaw then use text, audio, and Emojis to respond. You can use this as a quick exit-ticket to assess student understanding after a lesson.
Adding Emojis to Video
The apps Clips, Quik, Shadow Puppet Edu and PocketVideo allow for text to be added to video clips on the iPad. Just upload your video clips or photos, then add text. Instead of typing, use the Emoji keyboard to insert Emojis over the video or photo slideshow.
Using Clips & Pocket Video to Add Emojis to Images & Videos
Clips is the newest Apple native app for making video. It is super intuitive and easy to use. In Clips, you can add both still images, videos or take images & videos in the app. You can also overlay text, which is perfect for adding Emojis!
Add a video or a picture to your clip then touch the star button. Choose the most basic text option.
It will overlay your image with that text. Double touch the text, delete it and use the Emoji keyboard to insert an Emoji instead. You can touch the Emoji to resize it and move it anywhere on your video.
When played, the Emoji will have an animation (this depends on the style of text you choose). In this example, we recorded how we felt at certain parts of the book while reading. We added an Emoji over our face at each part. By the end of the book, students will have a collection of mini reading logs. I am working on a future post about video reading logs so stay tuned for WAY more info about this idea with a guide to Book Clips coming too!
Prior to Clips, I used the app PocketVideo for the same thing. Just like Clips, you can add images & video you have on your camera roll or take them from within the app. Adding text in PocketVideo is similar. Touch the image or video clip, touch the T icon, choose a style – to add Emojis, I choose the most plain style – then touch the text, delete it and add the Emoji. You can drag the Emoji over your image or video. PocketVideo has the option of adding GIFs too, which has a large selection of moving Emoji.
For this example, as part of a lesson on mood, we added Emojis to express how certain art pieces made us feel and then we recorded audio explaining why.
Using Quik or Shadow Puppet Edu to Add Emojis Over Images in a Video Slideshow
Quik is exactly that – a quick video slideshow maker. Open the app, touch the plus to make a new video, select the images to add to the slideshow, and then select a style. You need to have at least 5 photos to create a slideshow.
To add Emojis over any of the images, touch the middle icon to edit the slideshow. You will see a pencil icon pop up over each of your images. Touch the pencil, choose Text, then use the Emoji keyboard to insert an Emoji.
However, you will NOT be able to drag it or move it. How the Emoji is displayed depends on the theme you selected so have students play around with theme choices to change how the Emojis pop into their slideshows.
I’ve blogged in detail about Shadow Puppet Edu here and I have a collection of activities and graphic organizers for use with Shadow Puppet here. I love Shadow Puppet Edu because it is made for students and has a ton of classroom-friendly features (such as a safe image search!) that make it a good choice for schools. Like all of the other apps mentioned, you can add Emojis to any of the slides in your Shadow Puppet but inserting T and choosing the Emoji keyboard.
I also love Shadow Puppet for student-created slideshows documenting their process in any STEM activity. Emojis add another element as they could use them to represent their feelings at various points in the challenge!
Quick tip for Emojis on the iPad
EmojiOne has an Emoji keyboard that is also searchable! Grab the keyboard here. After downloading, open the app to see installation instructions. Like any keyboard, you will go to Settings > General > Keyboard > Add New then select the EmojiOne keyboard and allow it to have full access.
This keyboard also store the last 100 Emojis used which is another time-saver in the classroom. Finally, you can even set specific Emojis to pull up – this would be a great way to limit access to inappropriate Emojis in elementary. However, this does need to be set on each iPad individually, so I would recommend this option for single iPad classrooms.
Adding Emojis on the Chromebook
The folks at EmojiOne also have a Chromebook extension, which is my number one way to add Emojis to most apps on the Chromebook, including Google Apps.
The extension is free and once installed, you click the Unicorn icon in the Chrome toolbar, search for an Emoji, click copy and then paste it.
For images, I like to have students work in Google Draw. They insert their image onto the Drawing Canvas then paste the EmojiOne Emoji onto it.
The EmojiOne extension pastes the Emojis like text so to resize them, you need to highlight the Emoji and change the font size.
If students are allowed to use Google Search, they can also opt to find Emoji images. In Google Draw, they click Insert > Image > Search. However, students will need to use specific search terms to get Emojis to use and they might not always get a hit.
Once you start using Emojis with your students you will understand why I’ve sort of become Emoji obsessed. Emojis allow students to think critically and consider tone in their communication. Plus Emoijs are engaging and current. Now that you have some ways to add Emojis to iPads and Chromebooks, get creative in assigning meaningful activities with Emojis!