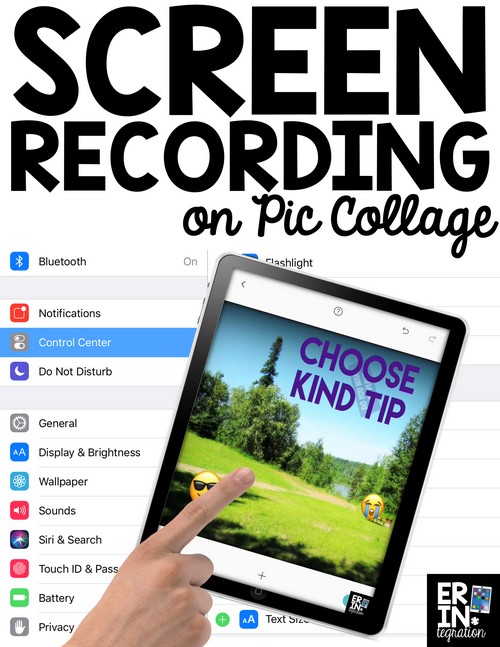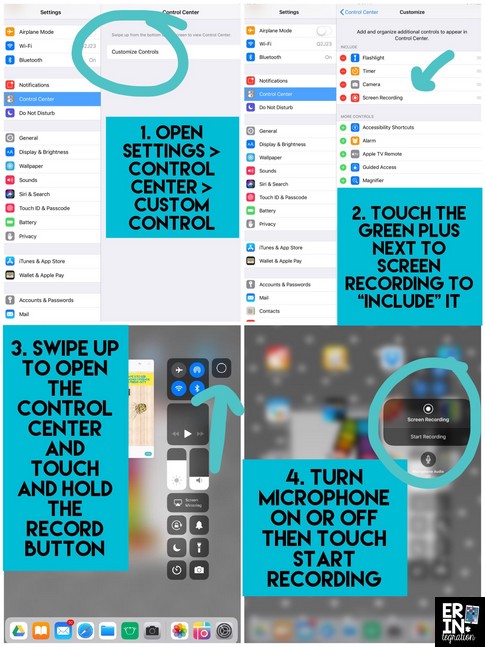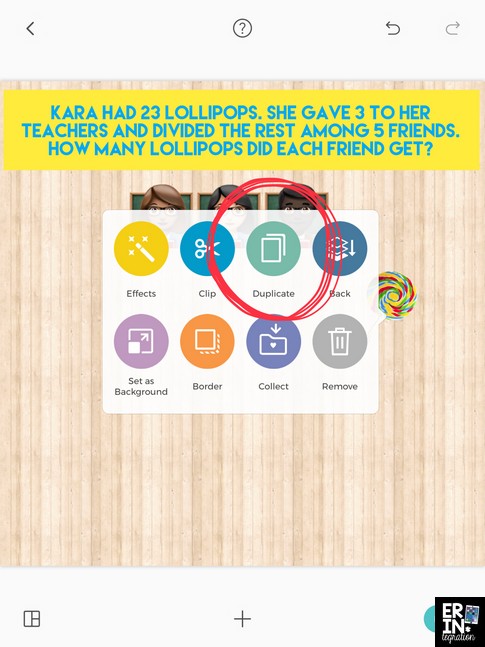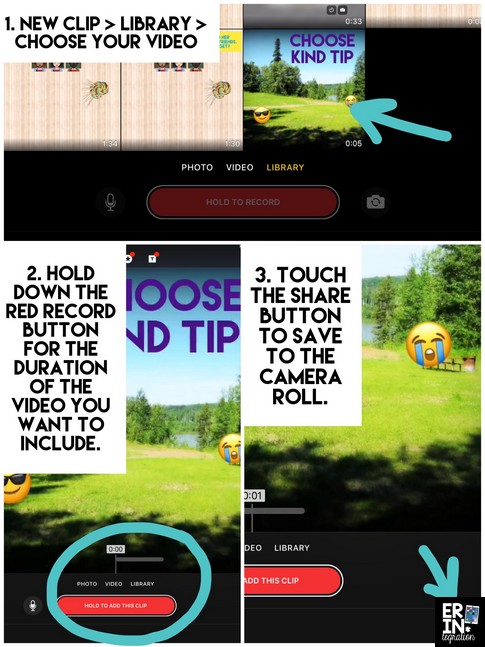Did you know you can use screen recording on Pic Collage to create animated movies? Learn how to turn Pic Collage into an interactive whiteboard with the new screen recording feature on iOS 11. Use this Pic Collage app-smashing hack for students to explain math solutions, create digital stories, and make short animations for a variety of projects in all subject areas!
How to Turn on and Use Screen Recording in iOS 11
For this hack, you will need either Pic Collage or Pic Collage Kids. You will also need iPads with iOS 11 and later installed. If you have not yet activated the screen recording feature, head to settings to do that first.
In settings, you must turn on the screen recorder in the Control Center and add it to the control panel.
Swipe up from the bottom to open the control center. Touch the record button and wait for it to countdown from 3. When you see a red bar at the top, the iPad is recording your screen. Anything you do on the iPad – including WITHIN apps – will record until you tell it to stop.
If you want the screen recording to also record audio, hold down the recording button then touch the microphone. Now any actions on the screen as well as audio from the iPad and input into the iPad microphone will record!
The recorder cannot record your hand or fingers – which will come in handy for our hack – and at this time, it does not show a curser when things are touched.
Use Screen Recording with Pic Collage
With the recording on, open Pic Collage and choose Free Style collage. Set up the items on the canvas to move around. Students can set up their scene with Emojis, backgrounds, images, clips and text. Move the items around the screen to “animate” them. To remove them from the screen, drag them to the trash can.
You can also use the Doodle tool to draw.
Get creative with Pic Collage Screen Recording
You can think of creative ways to utilize the trash can and undo buttons to make it look like text boxes are flying out of thin air. In this example, the scene was set up first with the text and both Emojis.
Stop Recording, Save and Edit.
When finished their recording, exit Pic Collage by pressing the home button or saving and exiting, then touch the red recording bar. A pop up will ask if you are finished – say “Yes” if so. The video is now saved to your camera roll.
Since the recording may include junky parts like open and closing the app, you can trim the video RIGHT in the camera roll. Open the camera app and then the video. Touch the edit button and drag the bars to trim away any part you do not want in the finished video.
Combine Scenes in the Clips App
If you are creating animations on Pic Collage that involve multiple scenes I recommend using the square canvas in Pic Collage so students can edit their clips together easily in the Apple Clips app. Create screen recordings for each individual clip on Pic Collage and save them separate in the camera roll. Go into the camera roll and trim each clip.
Next open the Clips app and touch the plus to start a new project. Add each edited Pic Collage clip in order by pressing the plus and selecting the video clip. You will need to hold the red button for the duration of each video recording to add it into the Apple Clip project. Save the video to the camera roll.
More Ideas for Screen Recording with iOS 11.
This Pic Collage and iOS Screen Recording hack can be applied to a ton of creation apps like Doodle Buddy and Popplet or note-taking apps like Notability. Students could create and combine several animations together in Clips too for a personalized project.
If you use Google Slides on the iPad, you can also record slideshows with audio! Take it even further by creating a Google Slides “flipbook” then screen record to animate the flipbook with an audio description!
What other ideas do you have for this hack? Definitely, tag me on social media to share any other Pic Collage and iOS 11 Screen Recording projects!