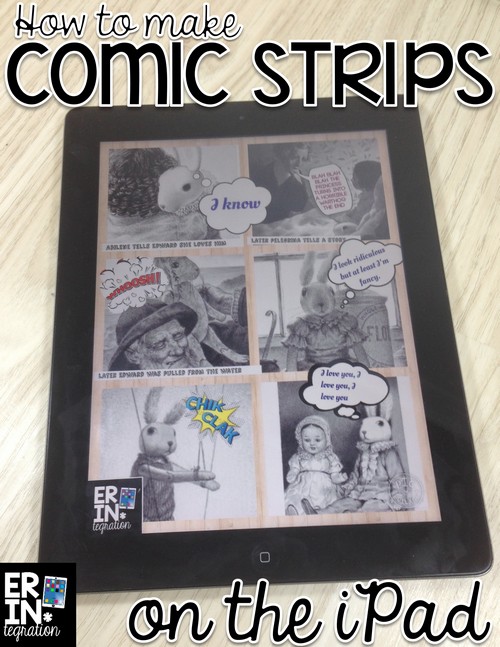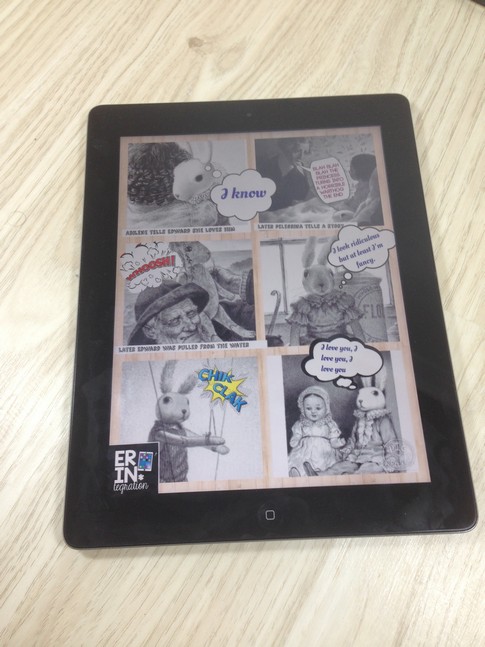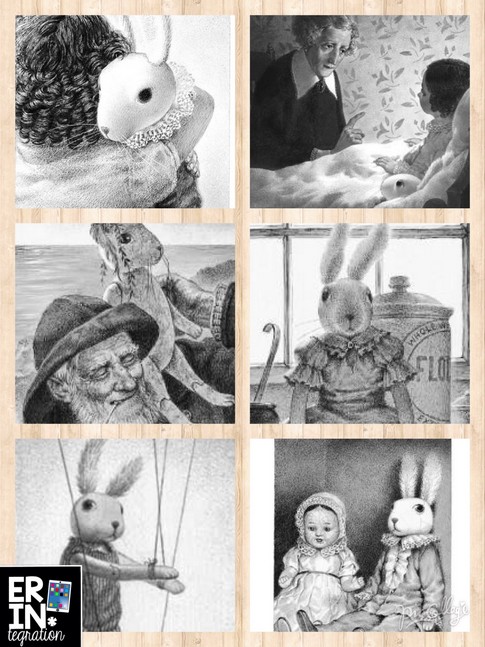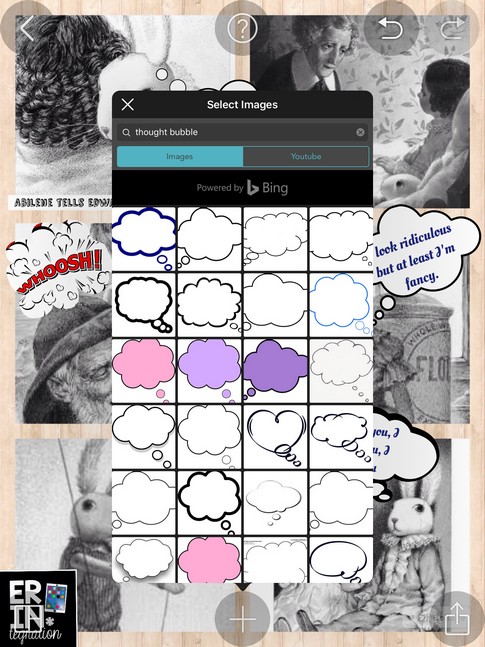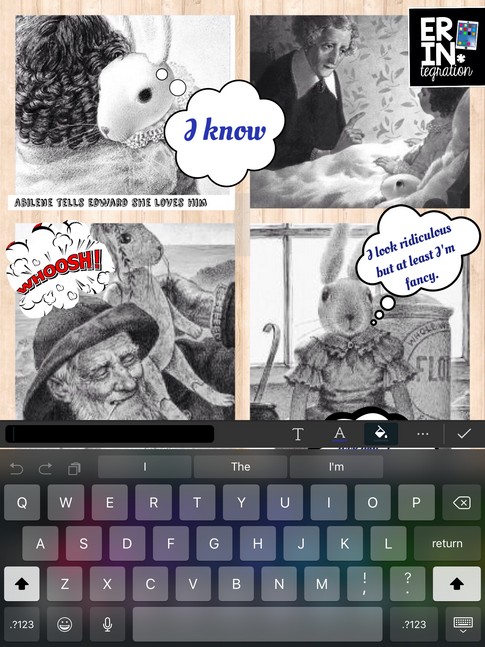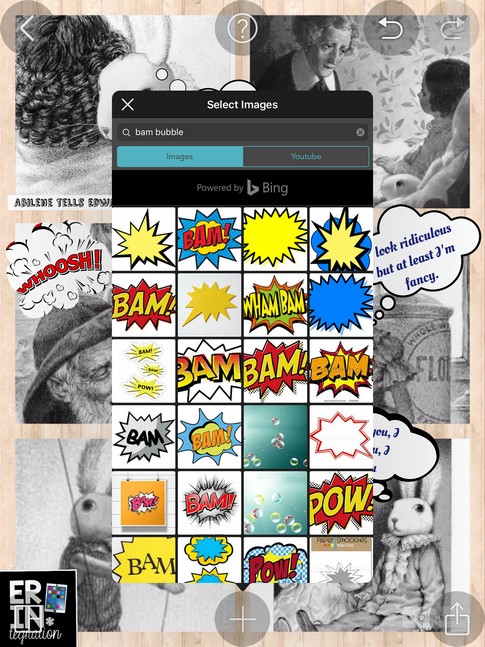One of our members of the Facebook community, Tech with Us, posted looking for some app ideas for making digital comics on the iPad.
Because our community is seriously awesome, many educators responded with ideas. (Did you know any tech-interested teacher, administrator, educator, and coach can join? Click here to be added to our community where you can ask questions, respond to polls, and learn new info & ideas for technology integration!)
Anyway, I wanted to share in more detail how we have used PicCollage to make digital comics on the iPad and some ideas for digital comics in the classroom.
Ideas for using Digital Comics on the iPad
In reading, you can have students retell a part of a book read or create a storyboard of a scene in a book or even add dialogue to a scene without any. When we are using PicCollage with text, I have students take pictures of scenes and characters right in the book. Here is one made with the illustrations from The Miraculous Journey of Edward Tulane – I will walk you through the process below!
You can also use Epic as a book source along with other online book resources shared by Jennifer Jones shares in her PicCollage and literacy presentation. I have even had students draw the scenes if they are reading a chapter book without illustrations.
For math, I have had students make a digital comic to explain how they solved a particular story problem. I highly recommend the open-ended story problems on Inside Mathematics for this. Students take pictures as they go and then use a comic format to explain their work.
Writing and comics go hand in hand. Comics can be used in a lesson about dialogue, visualizing, and for planning a narrative. For dialogue, have students take pictures of each other and create a digital comic on the iPad with dialogue showing imaginary conversations or thoughts.
How to make digital comics on PicCollage
First, have students take pictures with the iPad camera of what will be included in comic. Next, open PicCollage and select the grid option – not the free mode. Students should pic a grid that has enough slots for their pictures. Some are more “comic-y” (I know it is not a word, but you know what I mean I hope!) than others, but after you add the speech bubbles and action text, it won’t matter.
For the Edward sample, we used a six slot grid. To add a picture to the slot, touch each empty box, then insert an image from the camera roll.
Optional: We actually saved the grid with the images and uploaded it as a background later to make it a little easier – sometimes having a bunch of loose pieces around is tricky. I shared this tip on my YouTube channel if you want to see what I mean.
Students can get speech bubbles from the image search. Type “Speech Bubbles” and a lot of options come up. Most are png files so they won’t have the background. Students can resize and drag these to the digital comic panel. Students add text and place it over the speech bubble.
For non-speech elements, set the background color of the text as white.
Finally, you can search specific action words by typing “Comic book action bubbles” or the specific action like “pow bubble” into image search to add those into the comic.
More Ideas for Making Digital Comics on the iPad
- For some next-level comics, you can try an app-smash. AmandaFoxSTEM from FoxBrite shared in Tech with Us that she has students use the comic fitler on the free Comic Book Camera app to make the photos look more “comic-y” before inserting into PicCollage.
- My GAFE friends can use Google Slides as detailed here.
- Read about how Karen Bosch’s students made a comic book with Book Creator then shared it as an ebook. She also uses the two apps ComicBook! and PhotoComic.
- Book Creator’s blog shared more details about how to create comics with Book Creator.
- Add comic captions directly to photos with Comic Caption Creator. You could add captions to each picture then insert them into Shadow Puppet Edu to make a comic slideshow! (And now I have a new idea to try in my classroom and blog about…stay tuned!).
Have you made digital comics on the iPad or used digital comics in your classroom? I would love to hear what tools you have used and what topics you tackled!