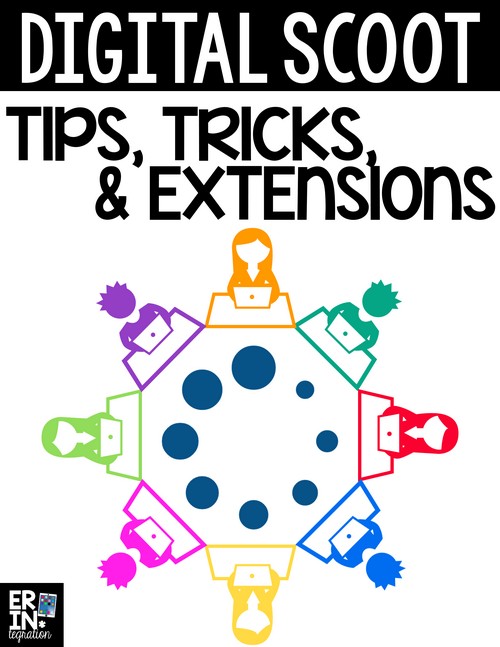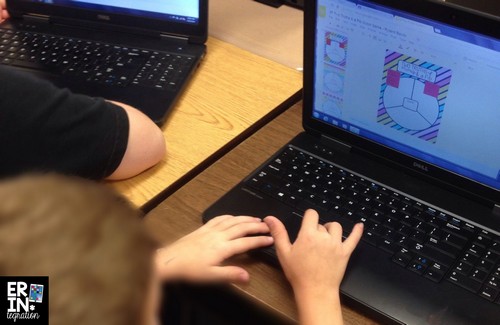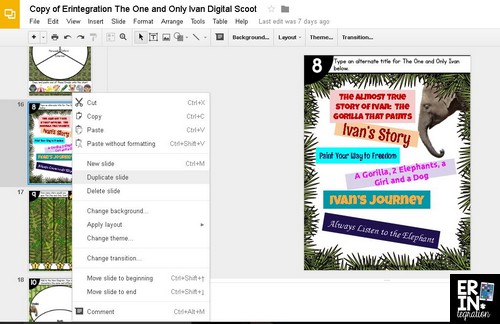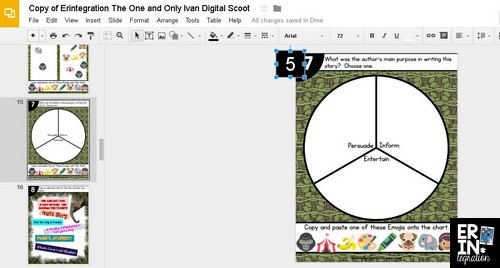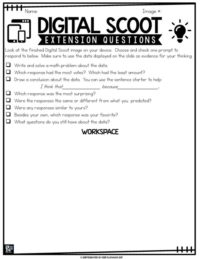Digital Scoot is my technology integration and movement game on Google Slides and Pic Collage. If you have played or are getting ready to play, I am sharing some tips, tricks, and extension activities for playing Digital Scoot in the classroom below – including how to play with ONE device, Group Scoot, Editing, and a FREE download for extending any Digital Scoot Game!
New to Digital Scoot? Learn more about Digital Scoot and how it works on all devices here.
What is Digital Scoot?
I created a digital version of the popular game Scoot – but instead of task cards and paper, students are responding on devices. I create templates for Digital Scoot on www.shoperintegration.com for use with Google Slides and Pic Collage. Students set their device to display a template then scoot from device to device responding to short answer questions, surveys, graphs and more!
Check out the catalog of Digital Scoot games here
Digital Scoot is collaborative, engaging and incorporates movement with technology – making it the perfect activity for elementary students! I’ve blogged all about Digital Scoot so if you are new to the game, check out the other posts:
Playing Digital Scoot with iPads
Playing Google Scoot with Google Slides
Digital Scoot FAQs
Sharing Google Scoot: Combining Google Slides into one Slideshow
Setting Up Digital Scoot
The trickiest part of Digital Scoot is the initial set up. However, after students have done the process once, subsequent games are easy. I strongly recommend projecting the directions included in my sets and going over it all together before playing the first time.
I use the directions I include in my sets of Digital Scoot to send out the Google Slides in Google Classroom so that every student gets a copy of the slideshow in Google Classroom. For iPad Scoot, students are scanning individual QR codes.
Next, I hand out the numbers that are included in the set. I have students sit in a large circle or in snaking rows with their devices. I give out numbers in an order that makes sense since students are scooting from device to device. To make life easier, we use the same order ALL YEAR long.
So if a student is #1 the first time we play, he/she is #1 all year. They also will start in the same location when we play each time. This makes setting up faster.
Keep All Students Engaged
Fast finishers and slower-paced students can throw off the timing of Digital Scoot if you do not have a plan. In the Digital Scoot activities I create, I purposely alternate “longer” activities with shorter activities to build in a little overlap.
However, I still tend to have 2-3 students on either end – either finishing in 10 seconds or needing extra time for each slide.
To help my fast finishers stay engaged, I give them additional tasks at each device. I have them spell check if the slide has typing. I also ask them to arrange the various responses onto the slide in a more appealing way since many times students are responding quickly and do not take time to drag their responses to a free spot. In that same vein, my fast finishers also are tasked with resizing Emojis to fit each space.
For students who consistently need more than the 5 or so minutes at each device, I am strategic when assigning numbers. I purposely create 30 or more slides per set so that there will be more slides than students. While you can delete the ones you don’t use, I still set up 30 devices with the 30 different slides displayed. Then I always make sure there is an empty spot (or two) behind my slow-paced workers.
Running out of Room on Digital Scoot Template?
Sometimes slides will have students respond to a short answer question. If you have a large class, they might “run” out of room towards the end. No problem!
If playing on Google Slides, just have students right click the slide and choose “Duplicate.” They can select all of the items on the slide, delete them, and have a fresh second slide to work on.
If you are playing iPad Scoot on Pic Collage, students can save the “full” image to their camera roll then load it up again to create a second one.
Editing Digital Scoot
You might want to number the Google Slides differently or change wording for a question for your students. While my templates are locked to comply with the terms of use, you can add text boxes and make changes for your own classroom use.
On Google Slides, just add a text box and drag it over where you want to type. You might need to play with the background color, font, and size a bit.
On Pic Collage, add text and pinch to resize it over the image. You can also “erase” on Pic Collage by double touching the image, choosing Enhance, then Draw then coloring over the part you want to “erase” with the same color pen.
Extending Digital Scoot
After completing Digital Scoot and deciding how you want to share the finished results, you can also extend the learning. My favorite way to do this is by having students complete a summary of their slide when they return back to it at the end of rotating.
For graphing or survey-style slides, I have students choose from the list below:
- Write and solve a math problem about your slide
- Find the greatest, least and/or other data landmarks
- Draw a conclusion about the data displayed
For open-ended response slides, students can answer the following questions:
- Which response was the most surprising?
- Were the responses the same or different from what you predicted?
- Were any responses similar to yours?
- Besides your own, which response was your favorite?
Students write their ideas then as we scroll through the finished slides, they stand up and share what they have written to open our discussion.
Grab the printable of my Digital Scoot Extension Questions FREE!
Digital Scoot without Scooting: Group Scoot!
Sometimes you want to do the activity but scooting is not an option. Maybe the class is very large or you have a short time frame in which to work each day.
You can have small groups of students collaborate on one Digital Scoot instead of doing it whole group. You can use Google Team Drive to assign small groups of students a copy of the Google Slideshow. For iPad Scoot, have students share an iPad or divide up which slides they will complete.
Digital Scoot with ONE Device?!?!
If you only have one device, just load up one slide each day. Have students rotate through to take turns responding. This works great during transition times such as getting ready for lunch. You can spend the last few minutes of the day discussing the results or wait to share the finished scoot at the end of the month.
You can also integrate Digital Scoot with morning meeting on one device. Project the one slide each day and read the question. As students finish work or during transitions they can respond.