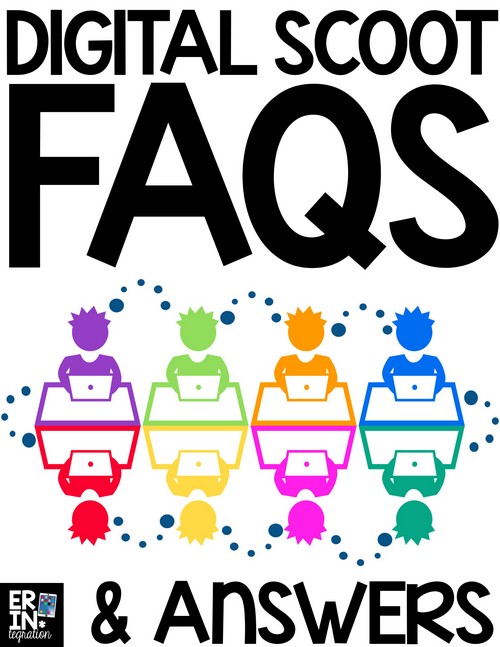Wondering about Digital Scoot and how you can make this versatile technology and movement game work in your classroom? I’ve compiled a list of the questions I get asked most about Digital Scoot and my explanations. Read more to find out about devices needed, the various Digital Scoot versions, how to play and more.
What is Digital Scoot?
Digital Scoot is a version of the classic game scoot using task cards. In Digital Scoot students load up their device screen with a survey, graph, response question, or activity. Students then Scoot from device to device and complete what is on the screen.
Digital Scoot is currently available for both iPads and devices that have Google Slides (Chromebooks, computers, laptops, MACS, Surface Tablets, etc.). Some versions will work on ALL devices and some will be device specific.
What is the difference between the various Digital Scoot versions?
If you have visited my store, then you might notice I sell iPad Digital Scoot and Google Digital Scoot and that some Google Scoot games say “Can be used with iPads.” You might have wondered why that is and why I bother making so many versions when there is a Google Slides app. Here are the main differences between the versions:
iPad Digital Scoot
iPad Digital Scoot games can ONLY be used on the iPad and take advantage of iPad apps like Pic Collage or Doodle Buddy. Learn more about how iPad Digital Scoot works with lots of images of it in action here.
Students will also use a QR reader app on the iPad to scan and download the various background images. Each student will only download the background image that matches the number given to them by their teacher. Teachers can also download the images onto one iPad and use the AirDrop feature on the iPads to share the images.
PicCollage has an in-app image search and in-app ability to add Emojis so students will not need to leave the app.
Classrooms with Seesaw or Classkick might even be able to play iPad Scoot from right within Seesaw too! I haven’t tested this out completely so make sure you have Pic Collage too just in case.
Finished iPad Scoots will save as images on each iPad’s camera roll. Learn some ways you can gather all of the images and display them in one place (coming soon).
Google Digital Scoot
Google Digital Scoot games are used on devices that have Google Slides. You do not need to have a Google Classroom account (although it helps) but each student will need their own Google Slideshow. For example, I used to share one classroom Google Account and I would make copies of the slideshows so each student got one. With Google Classroom, you simply assign the Google Scoot game. Learn more about how Google Digital Scoot works with lots of images of the game in action here.
In Google Scoot, students will delete all of the slides they do not use and only display the slide that matches the number given to them by their teacher. Google Scoot games sometimes use outside links to get Emojis or images from Barnes and Noble. This is indicated in the description.
Google Scoot games will save as an individual slideshow – each question will be a slide in its own slideshow. To consolidate all of the slides into one large slideshow, follow this easy workflow for sharing Google Scoot results.
Google Scoot that Works on the iPad?
Some Google Digital Scoot games can be used on BOTH iPads and other devices. Right now, my holiday line works for both. I do indicate this on the cover of the resource and in the description. These Google Digital Scoot games will work on any device with Google Slides including the Google Slides app. Here are two examples:
THANKSGIVING GOOGLE SLIDES DIGITAL SCOOT
CHRISTMAS GOOGLE SLIDES DIGITAL SCOOT
The reason these specific Google Scoot games work on iPads too is that these games have been designed without need for outside links or Emojis – both which are usually very tedious to do on the Google Slides app. For these games I provide all of the tools in the slides so students will be copying and pasting from within the slide.
Like all Google Digital Scoot games, versions that work on the iPad too will save as individual slideshows.
Eventually, the Google Slides might update to allow for more features. Until then I will be creating different scoots that are optimized to specific devices. This is to make the game seamless and fun for students of all ages.
I am very new to using technology. Will I be able to set digital scoot up? It sounds complicated.
Absolutely! I provide step by step visual directions in all of my Digital Scoot packs for both students and teachers. The first time you play you might need about 15 minutes to set-up. I play a lot of Digital Scoot in the beginning of the year since the games focus on specific technology skills students will need all year.
Why Scoot – why not just have students fill out each slide or complete the images on their own?
Part of the fun and a key component of my Digital Scoot games is that students are moving from device to device. Movement is an integral part of learning and something that elementary students need to be successful. With many schools trimming recess, PE, and other physical activities, it is important to add movement back into the classroom where we can. Plus this will reduce passive screen time in your classroom.
The other reason is I purposely create questions for each image or slide that need a response from everyone in the class. Having 20-30 (however many students you have) responses on the template is what makes the game. Plus it opens the door for class discussions about results, which you can tie into math and science standards on data.
Where else can I find Digital Scoot games? How do you make them?
Right now I am the only person who makes them because I invented it and I’m awesome! Maybe I’m also kind of obnoxious :)
Stay tuned though because I will be creating a video tutorial based on creating Digital Scoot games so that you can also create your own for classroom use. Keep in mind though that much of what I create is with professional design software using clipart, fonts, icon licenses and designs I have purchased or subscribed to for commercial use. Slide designs of specific templates and images are copyrighted to me and cannot be reproduced for sale. But if you have a specific idea and want me to create one, be sure to contact me on Facebook or via email – if I create it and list it in my store, you can have it for free!
My wifi is down, my devices are broken, my district locked down our computers so we can only go onto AOL (nightmare!): Can I still use the packet I purchased from you?
Yes – for the most part! I suggested printing a copy of the packet (some versions have a blackline for this very reason) if you tend to have wifi issues. Students can use pencils and stickers to respond in most cases.
Still have questions that I have not addressed? Shoot me an email – I’d love to help you integration Digital Scoot into your classroom!