Create a Mystery Wakelet of Wakelets to make mystery activities, guessing games, break out games, secret clues, escape rooms and more with this simple tutorial and free templates!

Mystery Activities
Adding an element of mystery to an activity is one way to add engagement and motivation to learning. Some activities that can be adapted for any curriculum that work well with mystery or secret elements are:
- break out games
- escape rooms
- mystery boxes
- scratch off tickets
- secret messages
- guessing games like 20 questions
- inferences
- guess the word with context clues
- guess who biographies
- mystery number
- where in the world
- scavenger hunts
In this post, I’m going to show you how you can easily use Wakelet to create an interactive digital version of all of the above with one little trick!
Overview of Mystery Wakelets
After deciding the activity you would like to create and the learning objectives, you need to create the mystery Wakelet with clues. For this example, I created a “Guess the Word” activity.
Click to check out my Guess the Mystery Word Activity on Wakelet.
My Mystery Wakelet has several clues that students will click on. However, instead of leading to an outside website, the Clues are actually more Wakelets!
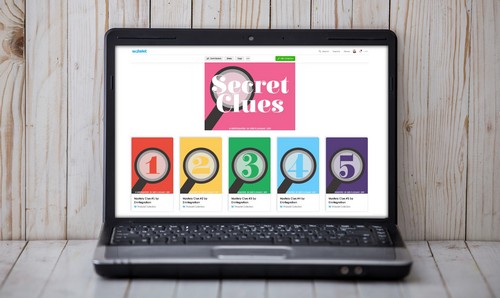
Each Wakelet is one “clue” with information that students can use to guess the clue. Since Wakelet allows for a large variety of media formats, my clues include images, videos, text, and websites!
Creating Clue Wakelets
First you need to create the individual Wakelets. You are welcome to copy my templates (each available on my Wakelet profile here under the Mystery Wakelet category) and edit them as needed. Since each individual Wakelet is one clue, adding text information, embed video, etc. into that clue Wakelet.
I added custom headers that I made in Adobe (Canva would work too!) to each Wakelet collection indicating what clue #1 the Wakelet was. Since the header is what will be displayed in the larger Mystery Wakelet, it helps to “mask” what information is found on it as another layer of mystery.
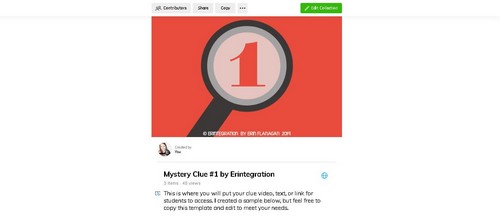
For my individual clues, I included a piece of media that would help students guess the tier 3 mystery word “Algorithm” to tie into activities for Computer Science week.
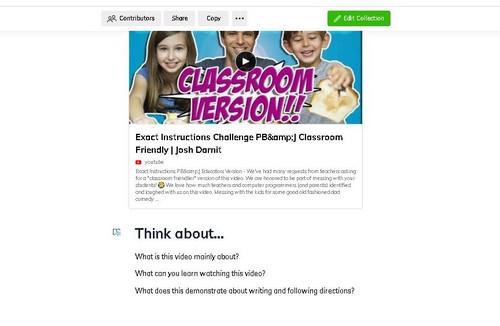
Each clue included one piece of media that somehow related to the word and questions to help students focus their thinking.
Some clue ideas:
- Search and add a video from YouTube right in Wakelet.
- Add a GIF
- Add an image
- Add a clue using Emojis copied from EmojiCopy
- Add text
- Link to a URL. Games, informational websites, and articles can all be used as clues.
- Use the integrated Flipgrid Shorts camera to record and embed a video clue without leaving Wakelet. The Merrills are doing neat things with Mystery Grids that may be neat to integrate with Wakelet.
Title your Wakelets something like “Clue 1” that doesn’t give away what the Wakelet is. This will come into play later when you add it to the large Mystery Wakelet.
Be sure to set the privacy of each clue Wakelet collection to “unlisted” or “public” so they can be seen when shared to students.
Creating Mystery Wakelets
After creating your “clue” Wakelets, open each as a separate tab. Then I used the Wakelet extension to easily consolidate each individual Wakelet into one big Mystery Wakelet with just 2 clicks!
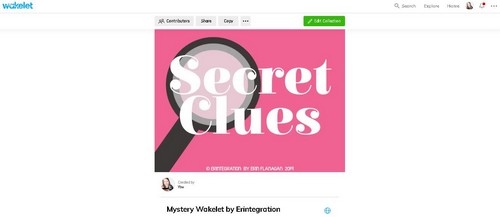
If you don’t have the browser extension, make a copy of my template. Then grab each individual clue Wakelet URL (that you created earlier in the prior section of the post) and paste it into your Mystery Wakelet. You do not need the share URL…just the regular browser URL.
I used the mood board layout view so all students could see was the “clue” clickable image. Grid layout will work fine as well.
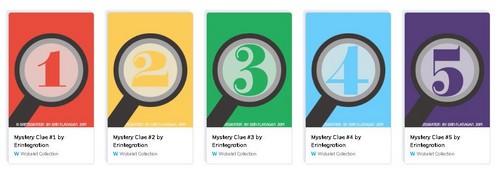
Set the privacy to public or unlisted then click share and share the URL or QR code of the Mystery Wakelet with students. They will not need to log in to view or click on the Wakelet collections.
Get the Mystery Wakelet and Clue Wakelet Templates
You can copy my Wakelet templates to use in your classroom. Head to my profile (follow me too!) and find the Mystery Wakelet category. Open the Wakelet collection you want, then click copy.
It will copy the template into your Wakelet profile. Sometimes it takes a second so you may need to refresh your Wakelet home page.
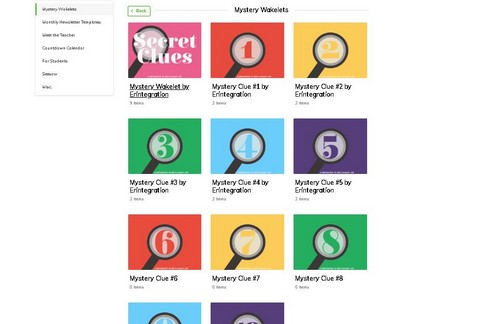
Once copied, you can open and edit your copy to change things around. I created 5 clue templates and one mystery Wakelet for my sample activity.
But I have a total of 10 clue templates for copying that I didn’t use in the activity (so they are empty basically) that you can grab if you want to use the header image for more clues!
More Ways to use Wakelet in the Classroom
As a Wakelet Ambassador, I’ve been sharing lots of ways to integrate Wakelet into the classroom.
In additional to the basic link and resource curation that Wakelet makes easy, you can use Wakelet:
- as a backchannel
- to make breakouts
- to create newsletters
- as a “meet the teacher” newsletter
- to create infographics
- as a vision board
- to create countdown calendars
Get started with Wakelet by visiting the Wakelet for Educators page and download the free ebook there.
Be sure to tag me on social media if you use my Mystery Wakelet templates in your classroom and follow me on Wakelet for more free templates and ideas!
